Change of Scenery
How to change your Android wallpaper in 2020
by Marc Lagace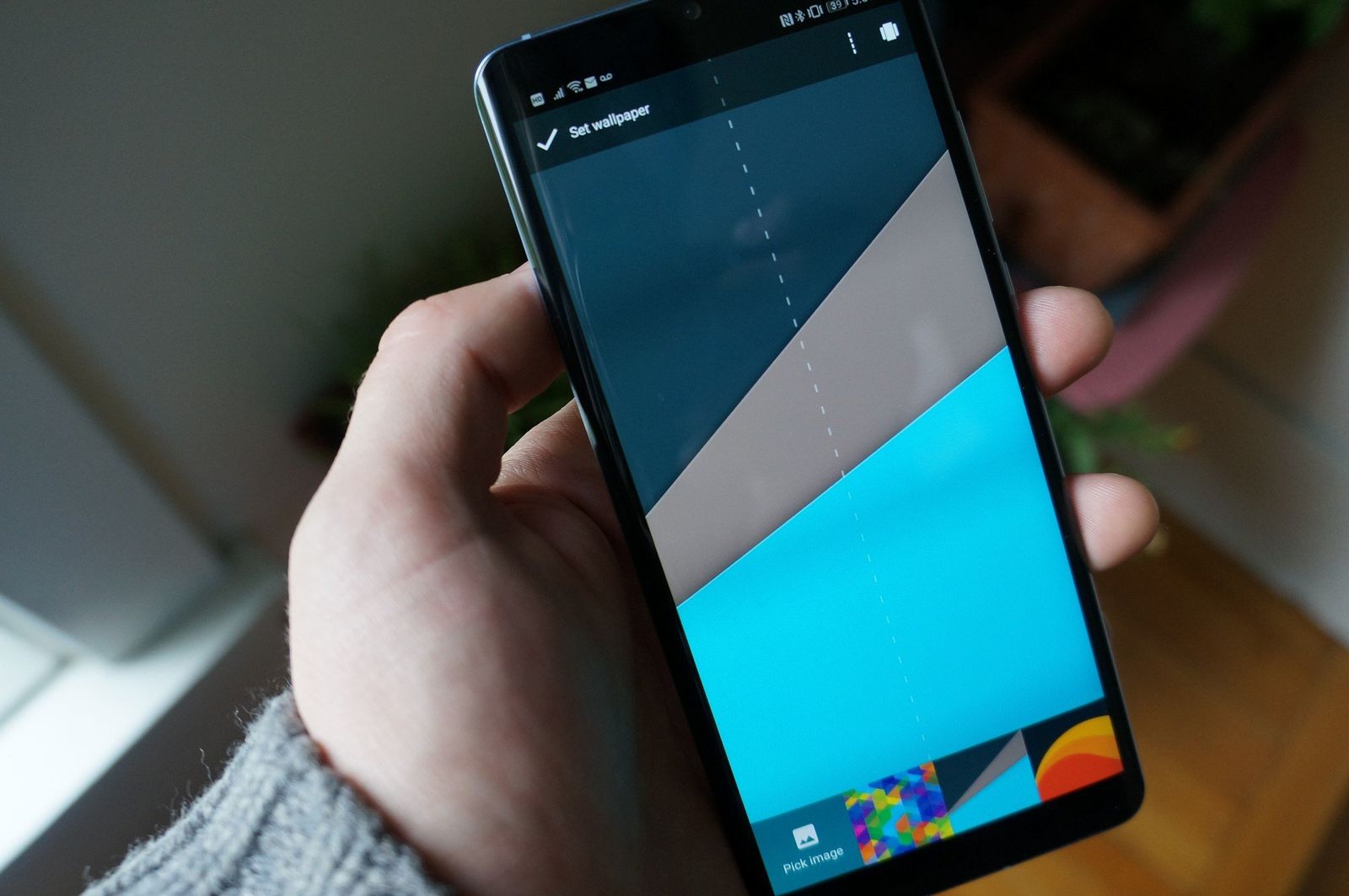
One of the easiest ways to add some flair to your new Android phone is by setting a custom wallpaper. You can choose from the selection of default wallpapers that came with the phone, use a photo from your gallery, or download a cool wallpaper. Diving into your phone's settings lets you set a custom image for both the lock screen and home screen together or individually, but the process for swapping in a new home screen wallpaper is straightforward no matter which phone or launcher you use.
Changing your wallpaper on a Pixel or stock Android
Changing the wallpaper is mostly the same across all Android phones, but some slight differences are depending on the phone That makes it simple to remember, and easy to do, when you upgrade to a new Android device.
- Tap and hold the home screen.
- Tap Styles & wallpapers from the drop-down menu.
Choose from the collections of wallpapers included with your phone, or from third-party applications.
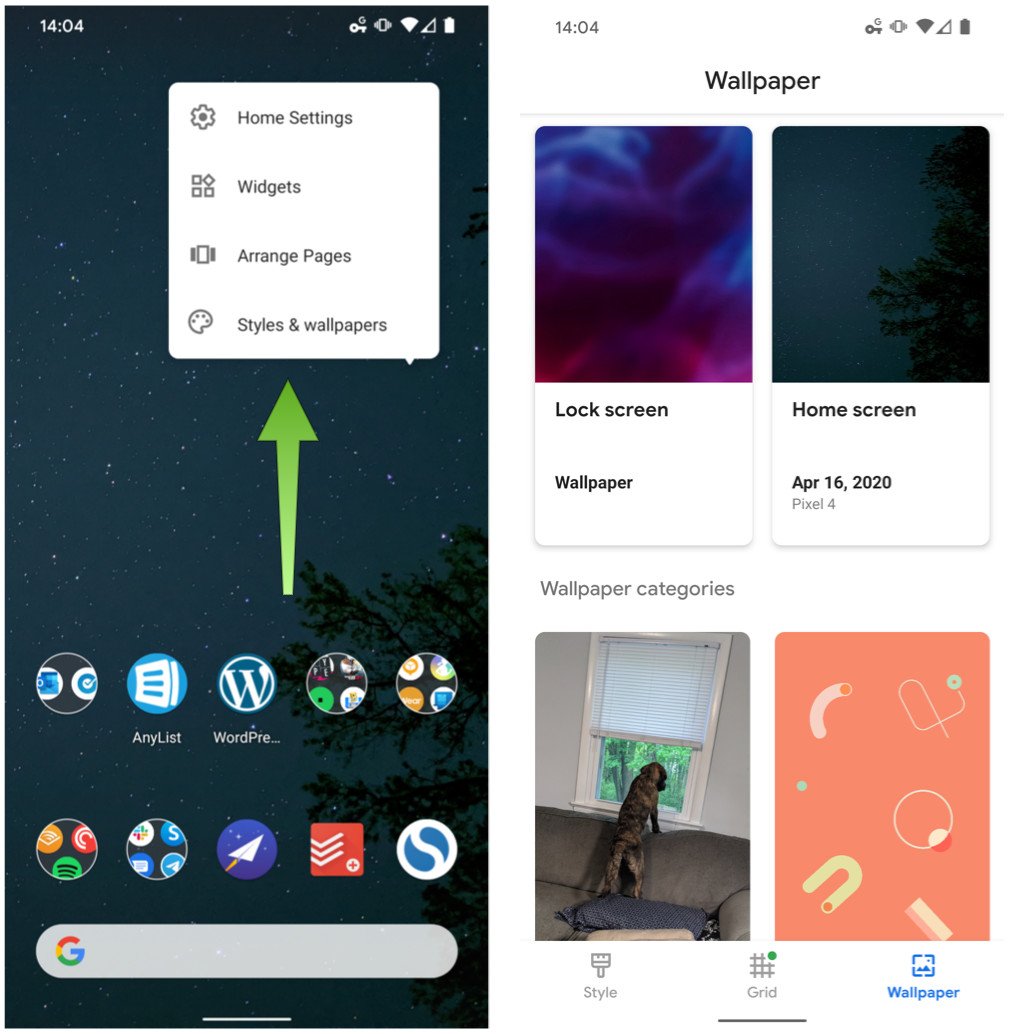
Source: Android Central - Tap the wallpaper you want to use.
- Adjust the positioning and size and then tap Set wallpaper in the bottom right corner of your screen.
Choose whether you want to set the wallpaper for your Home screen, Lock screen or both Home and lock screen.
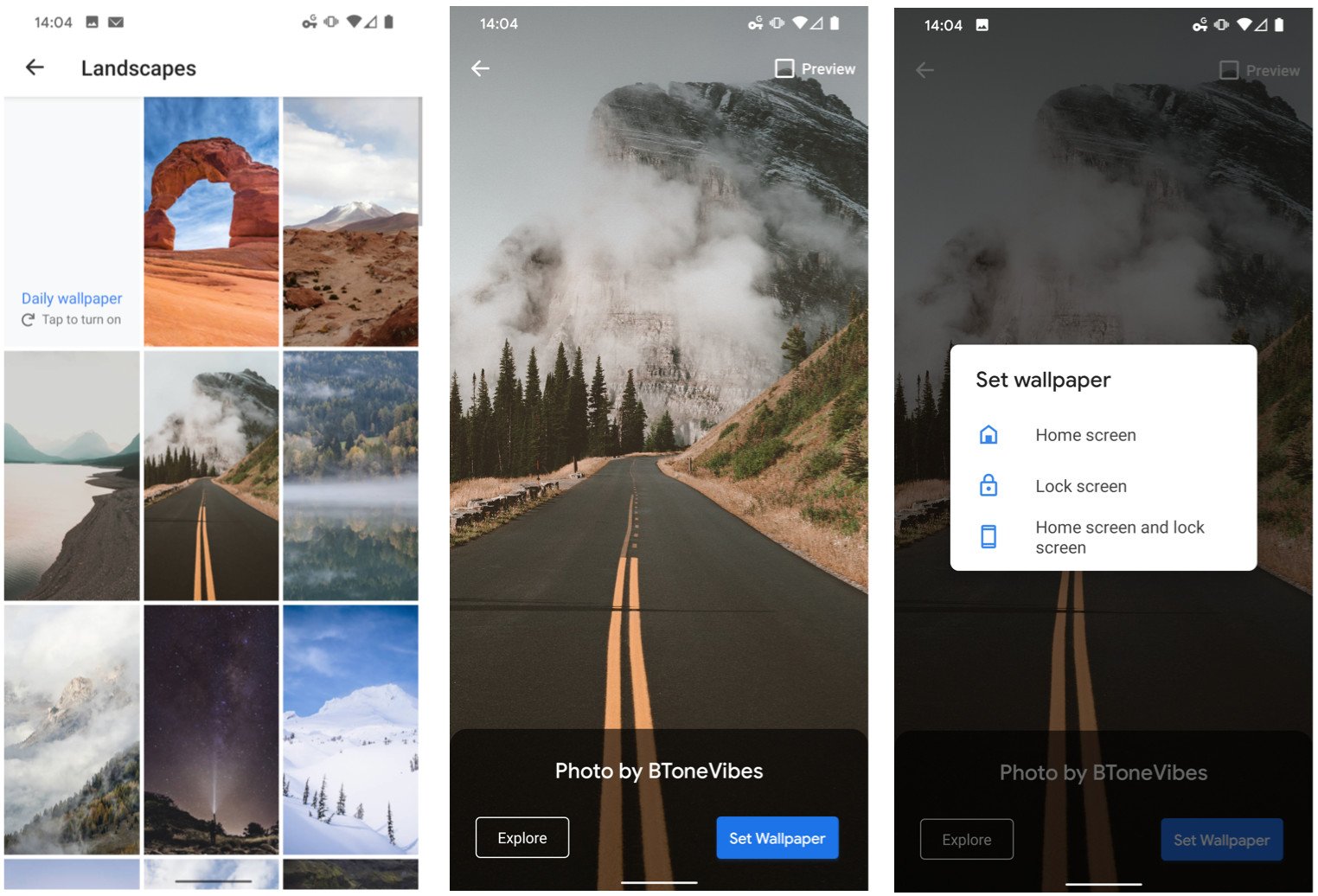
Source: Android Central
Changing your wallpaper on a Samsung device
Changing the wallpaper on a Samsung device is just slightly different than the method detailed above. That's because Samsung gives you a few more options than most other phones.
- Tap and hold on the Home screen
- Tap the Wallpapers icon in the bottom left corner.
Select your new wallpaper from Samsung's My wallpapers list, choose from your photo gallery, or opt for other options under Explore more wallpapers.
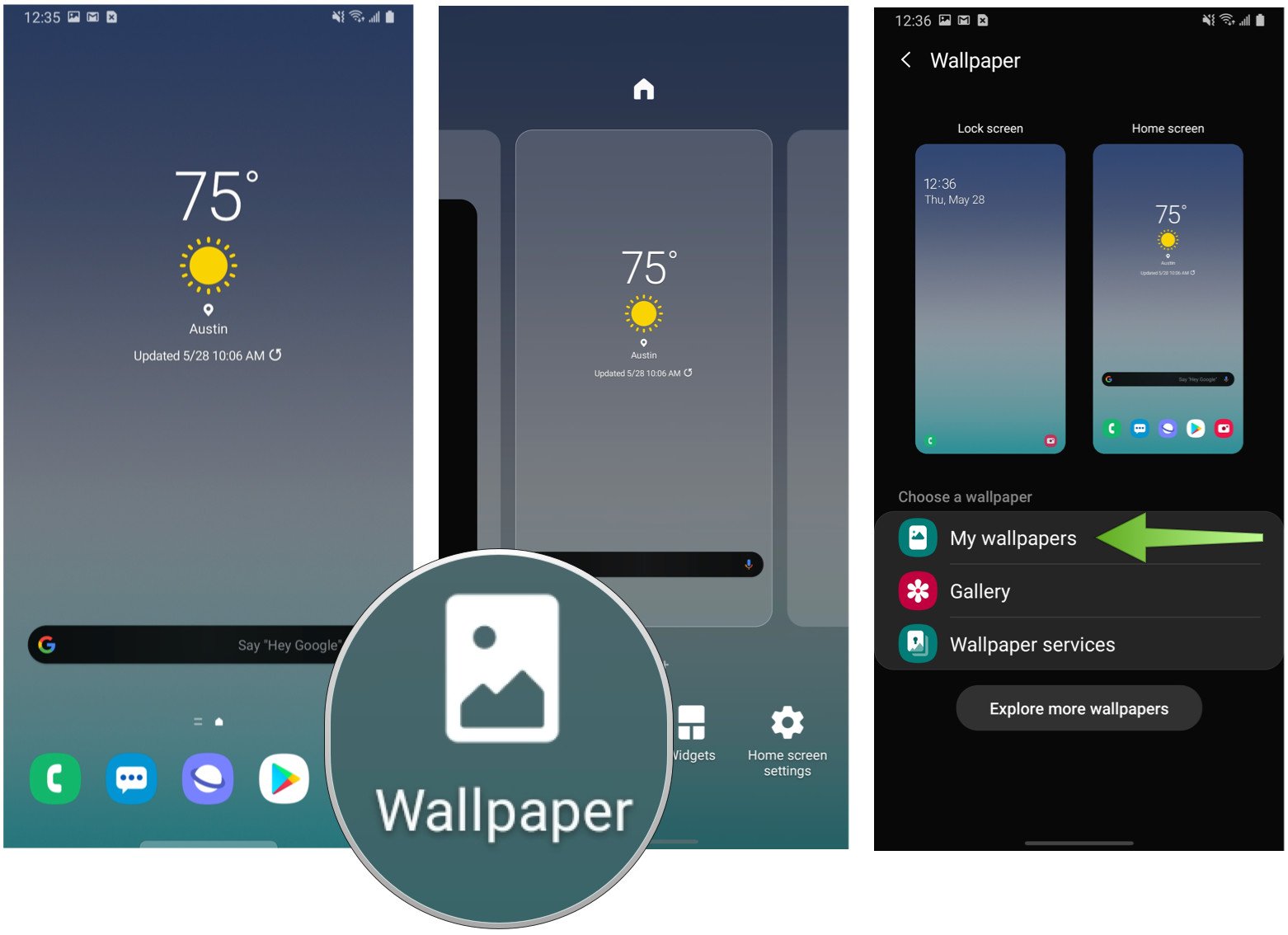
Source: Android Central - Once you select your wallpaper, choose whether you want to set the wall paper for your Home screen, Lock screen or both Home and lock screen
Tap set as wallpaper to confirm.
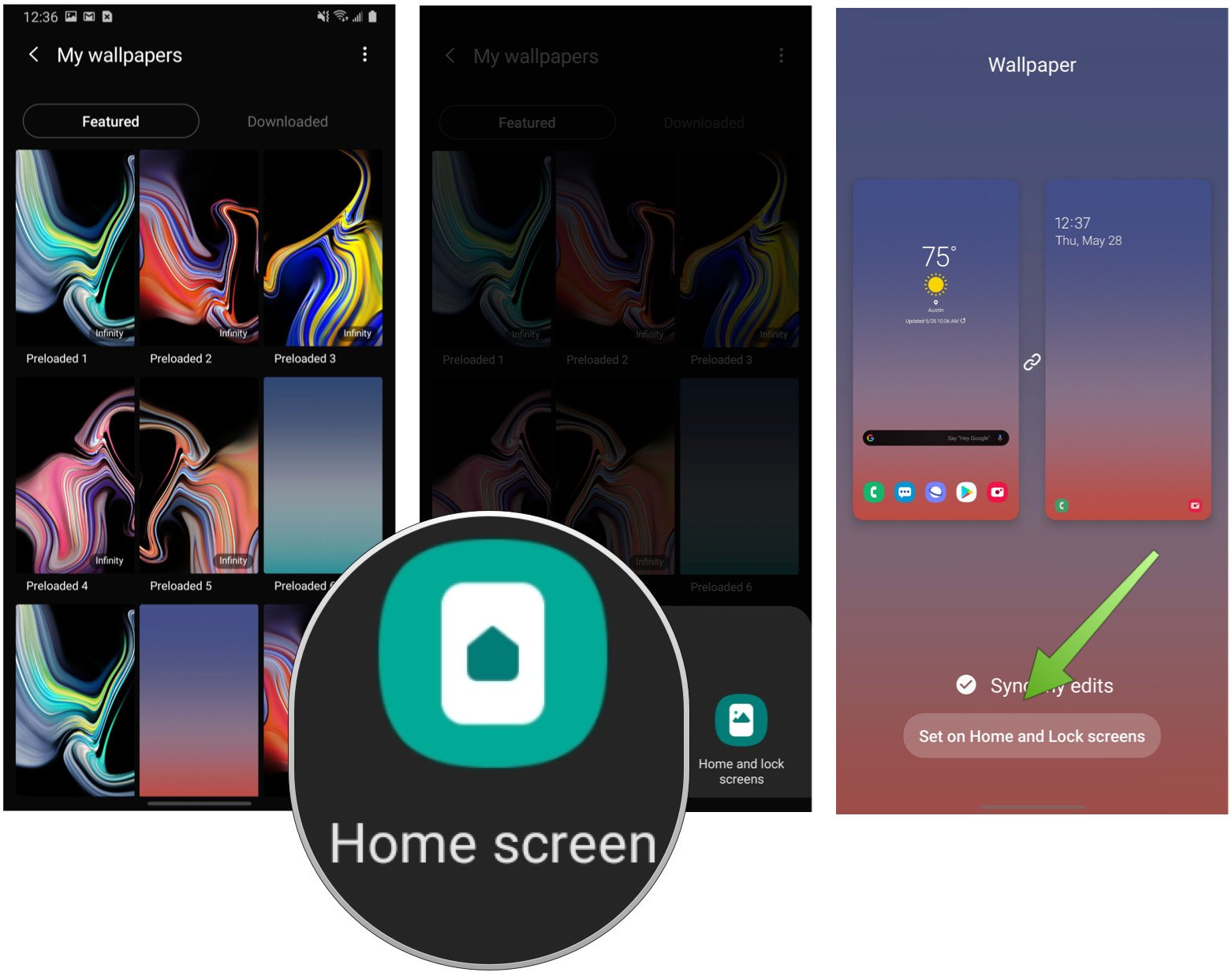
Source: Android Central
Note: This method works with Samsung devices running Android 10.0 with One UI 2 and above.
Changing your wallpaper with Nova Launcher and Action Launcher
Most phones use this method to change your phone's wallpaper. That makes it simple to remember, and easy to do, when you upgrade to a new Android device.
- Tap and hold the home screen.
- Tap the wallpapers icon on the bottom left of your screen.
Choose from the collections of wallpapers included with your phone, or from third-party applications.
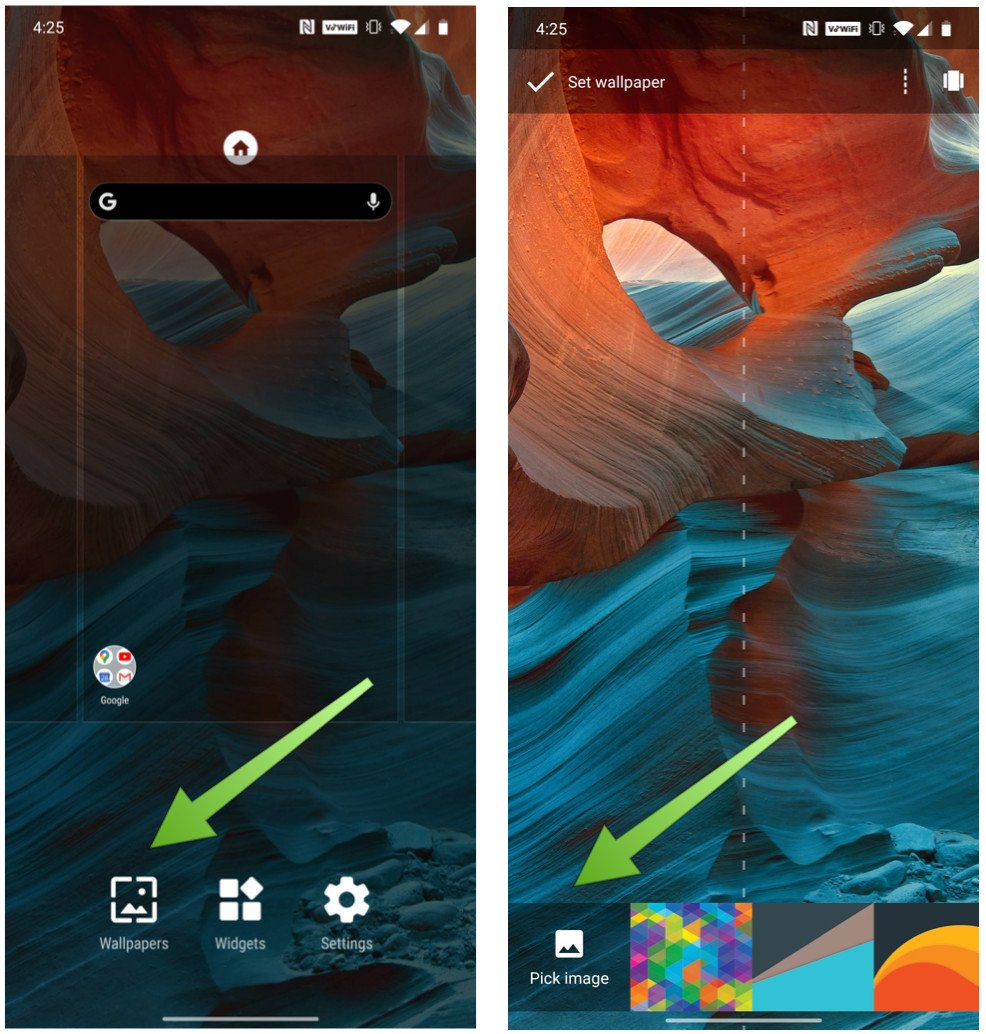
Source: Android Central - Tap Set wallpaper on the upper left corner of your screen.
Choose whether you want to set the wall paper for your Home screen, Lock screen or both Home and lock screen.
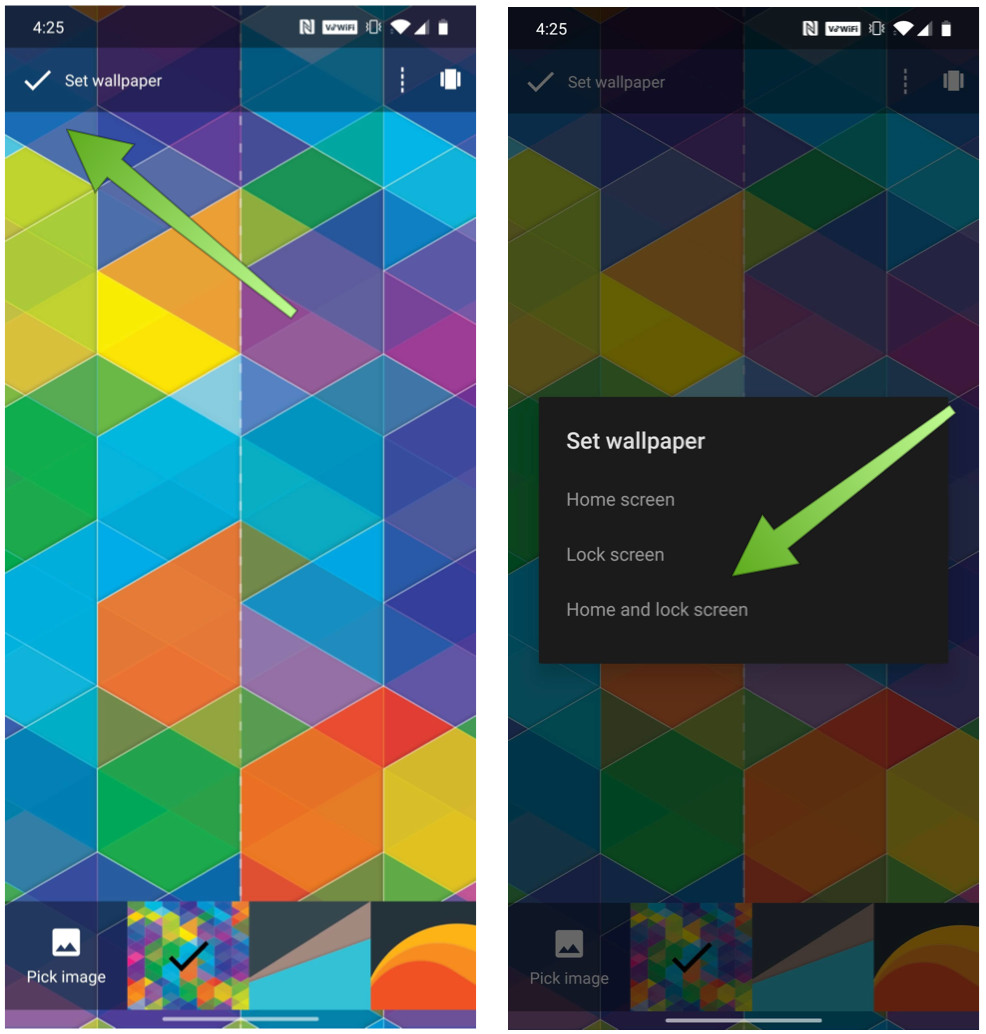
Source: Android Central
Need help finding a new wallpaper?
Looking to give your phone a fresh new look, but don't know where to find the best smartphone wallpapers? We've rounded up the best sources to find your next favorite phone wallpaper.
Accessories to complement your new wallpaper

Popsockets (From $10 at Amazon)
Popsockets are a great way to add some grip-ability and security to your large phone and bring your own flair as well. Plus, they can double as a kickstand in a pinch.

Spigen cases (From $9 at Amazon)
Spigen makes some of the most stylish and most durable phone cases around. Choose from options for Samsung, Google, LG, and more.
We may earn a commission for purchases using our links. Learn more.