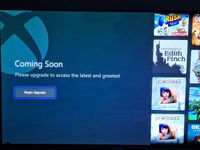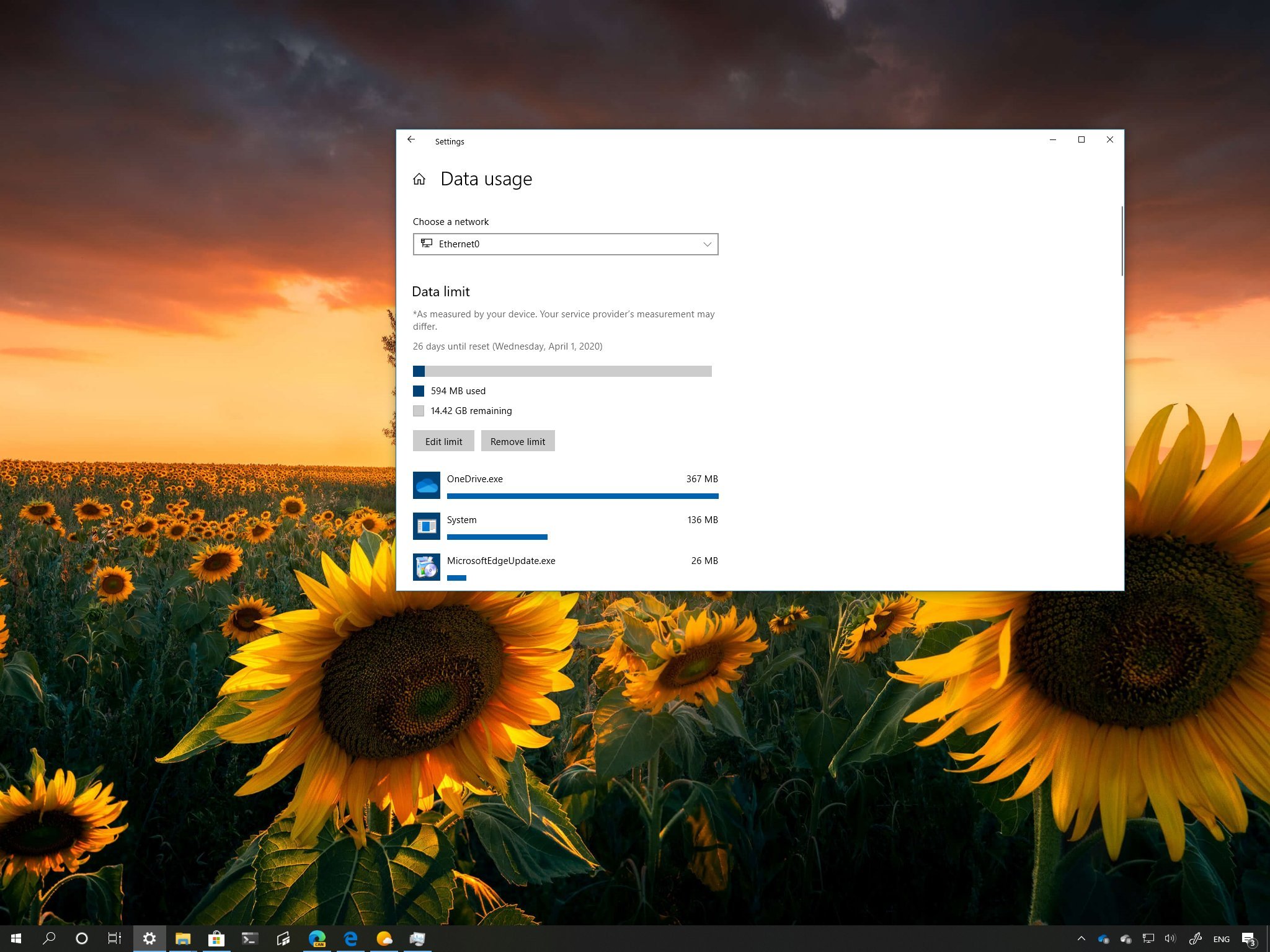
Using limited network connection? Here's how to control usage on Windows 10
If you're using a limited network connection, use these steps to monitor and control data usage on the Windows 10 May 2020 Update.
by Mauro HuculakSource: Windows Central
On Windows 10, if you connect to the internet with a capped connection, "data usage" is a useful tool that you can use to monitor your data consumption and receive a warning as you're getting close to the limit to prevent exceeding your data plan and avoid extra charges.
Although data usage has been around for a long time, starting with version 2004 (May 2020 Update), Windows 10 is making some settings reorganization and bringing the feature to the "Status" page, instead of its dedicated entry under the "Network & Internet" section changing the way you configure the feature.
In this Windows 10 guide, we'll walk you through the steps to view, configure, and reset data usage settings on version 2004 to prevent exceeding your data allowance using a limited network connection.
Best online learning tools for kids: ABCmouse, Reading IQ, & more
- How to see data usage on Windows 10
- How to reset data usage on Windows 10
- How to set up data usage limit on Windows 10
How to see data usage on Windows 10
Out of the box, Windows 10 monitors the network traffic of every adapter on the device, and you can view your current usage from the Status page.
To view your current data usage, use these steps:
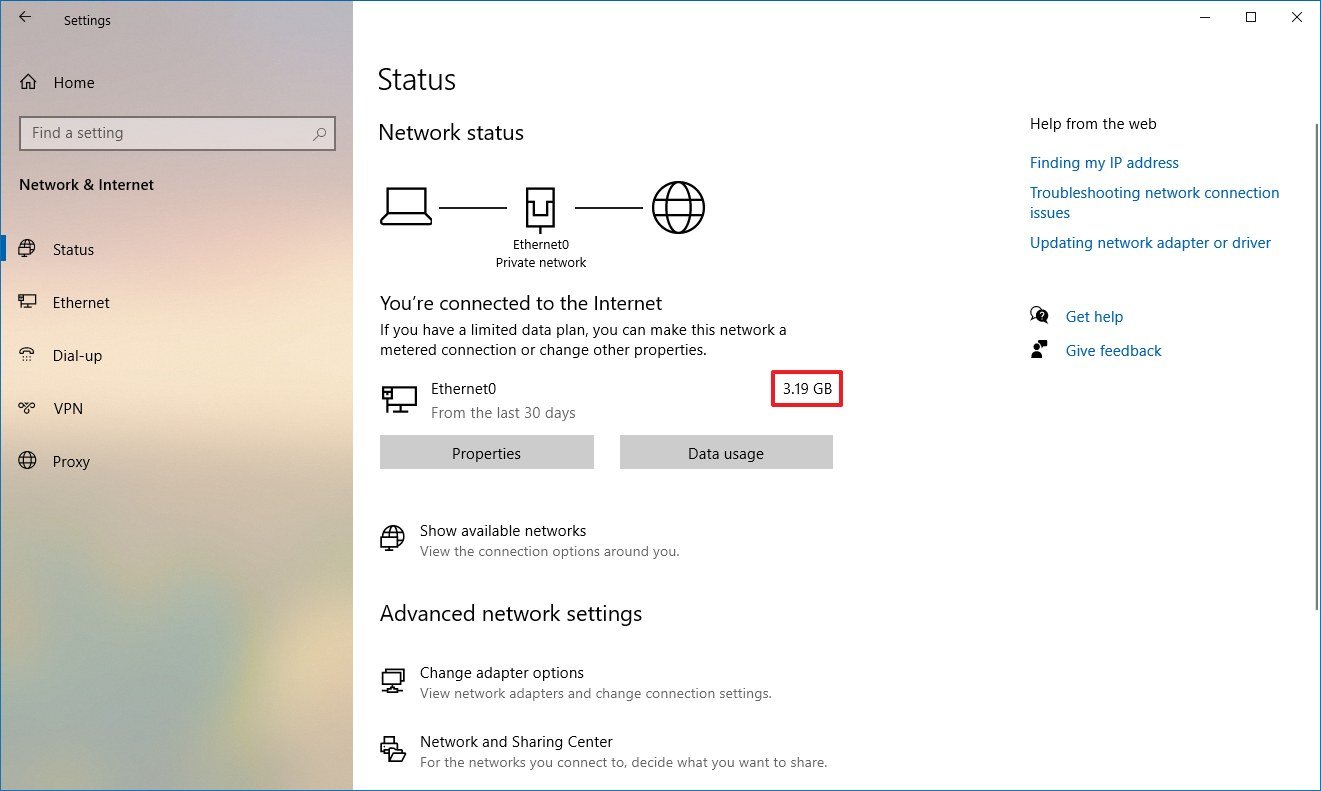
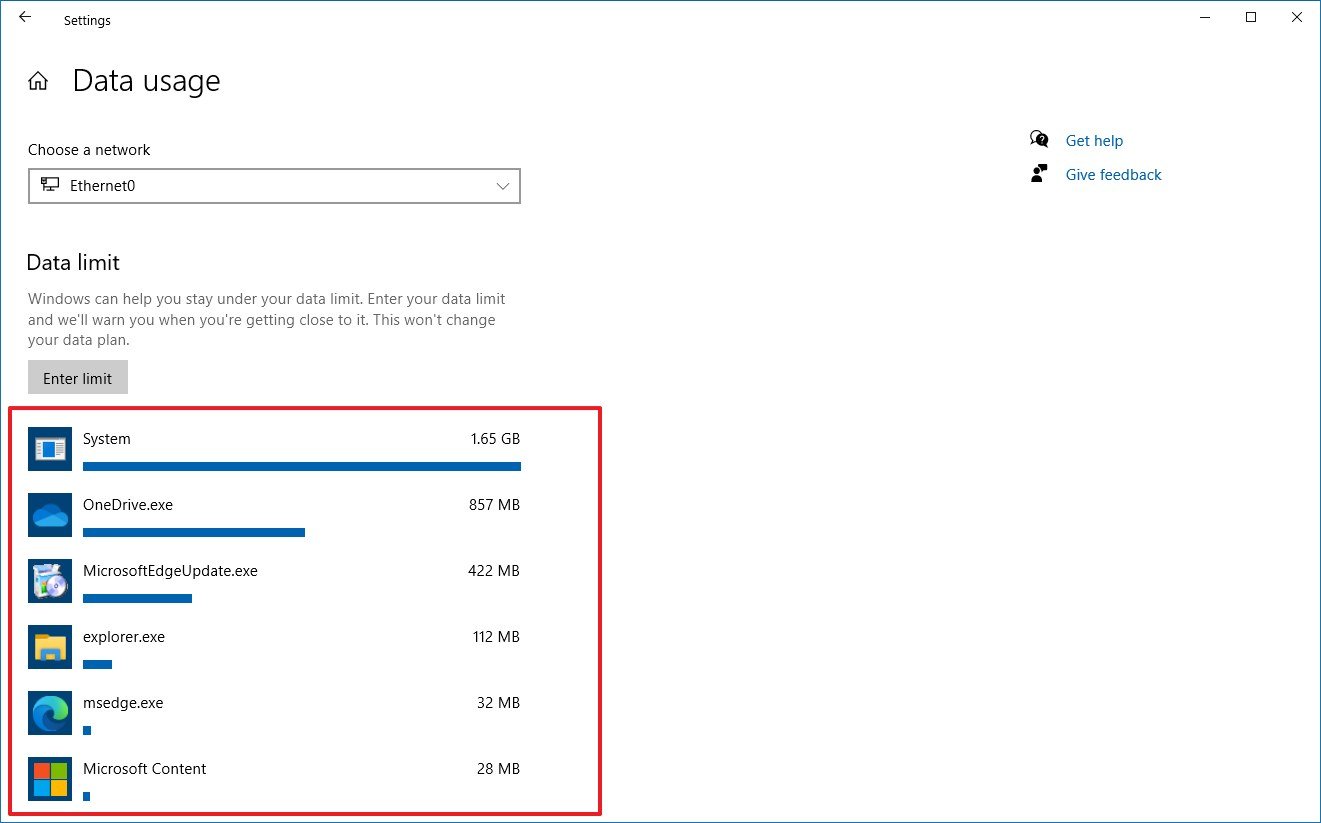
- Open Settings.
- Click on Network & Internet.
- Click on Status.
- Confirm total data usage in the active network connection. Source: Windows Central
- (Optional) Click the Data usage button.
- Use the "Choose a network" drop-down menu and select the network you want to review.
- See the data usage per application. Source: Windows Central
Once you complete the steps, you'll have an understanding of the overall data usage of the entire system and per application for the last 30 days.
How to reset data usage on Windows 10
To reset the data usage history, use these steps:
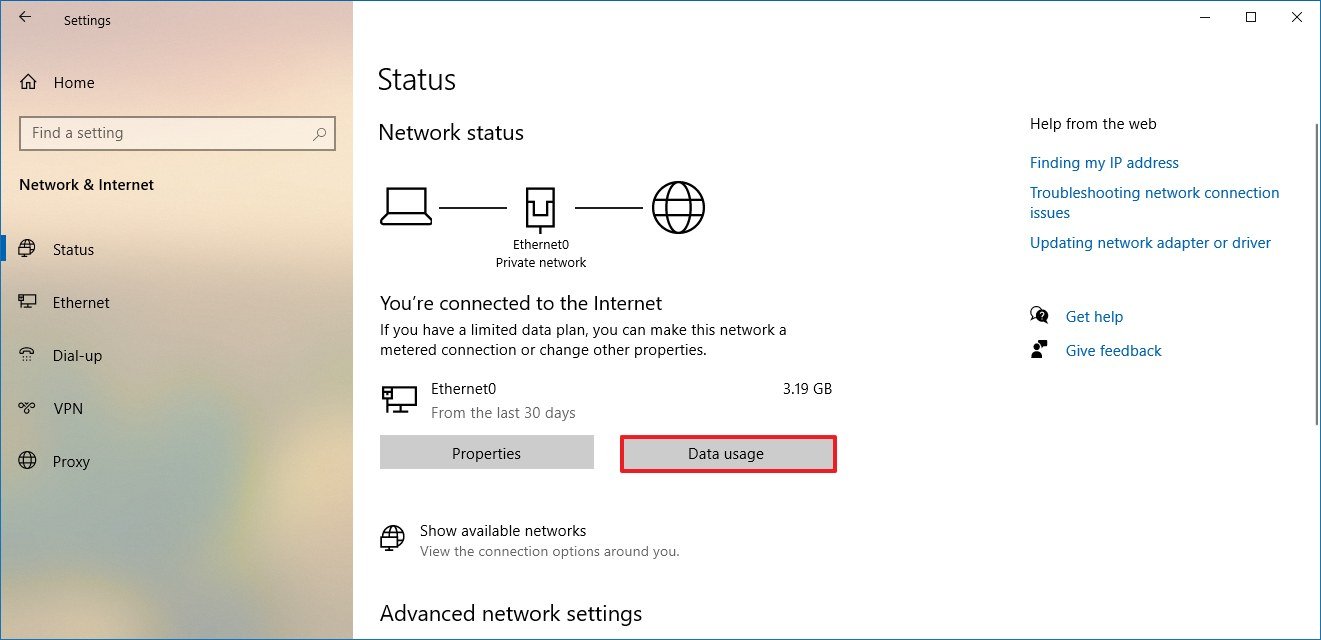
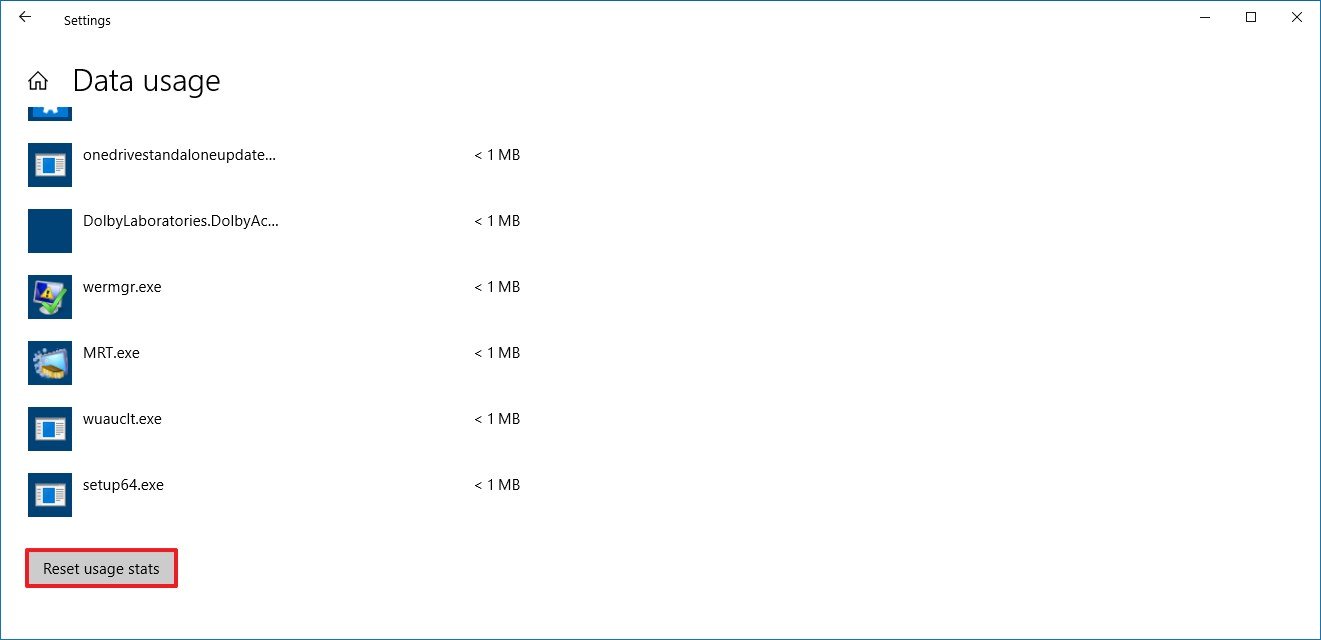
- Open Settings.
- Click on Network & Internet.
- Click on Status.
- Under the active connection, click the Data usage button. Source: Windows Central
- Click the Reset usage stats button at the bottom of the page. Source: Windows Central
After you complete the steps, the usage stats will reset, and the count will start again.
How to set up data usage limit on Windows 10
On Windows 10, you can configure a data usage limit to get a warning when you're getting close to your plan limit. Once everything is set up, you can also view the remaining data, edit the limit information, or remove the limit if you no longer need it.
Setting up data usage limit
To set up a data usage limit on Windows 10, use these steps:
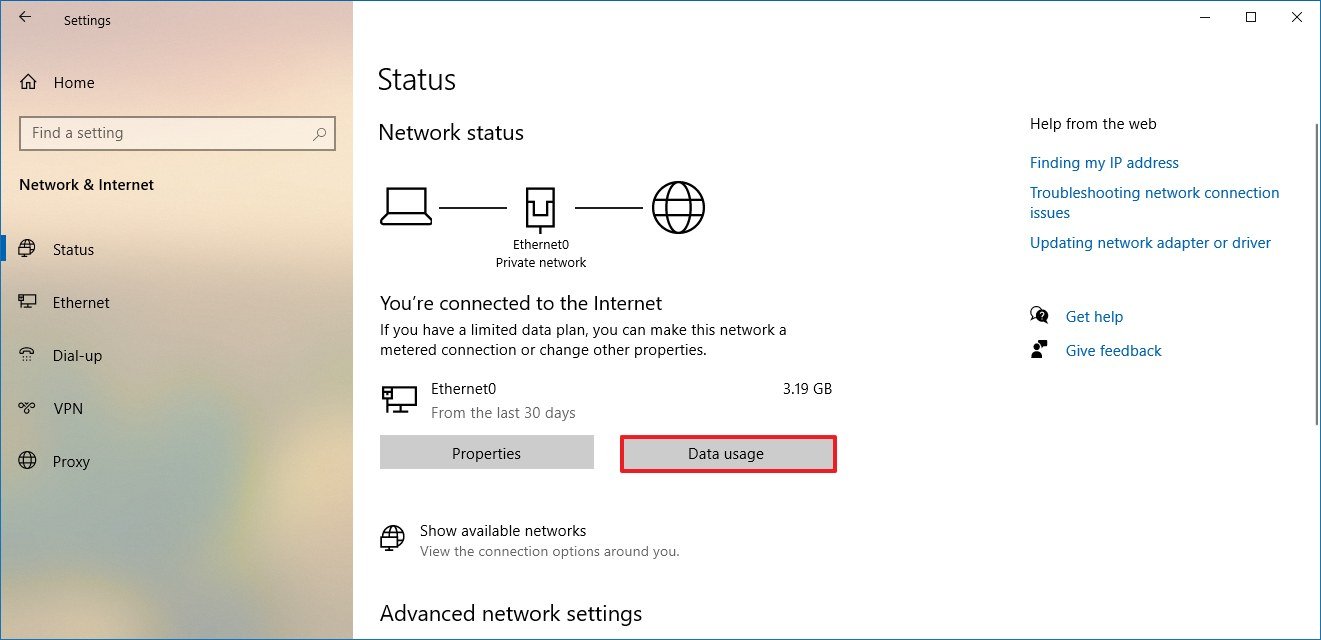
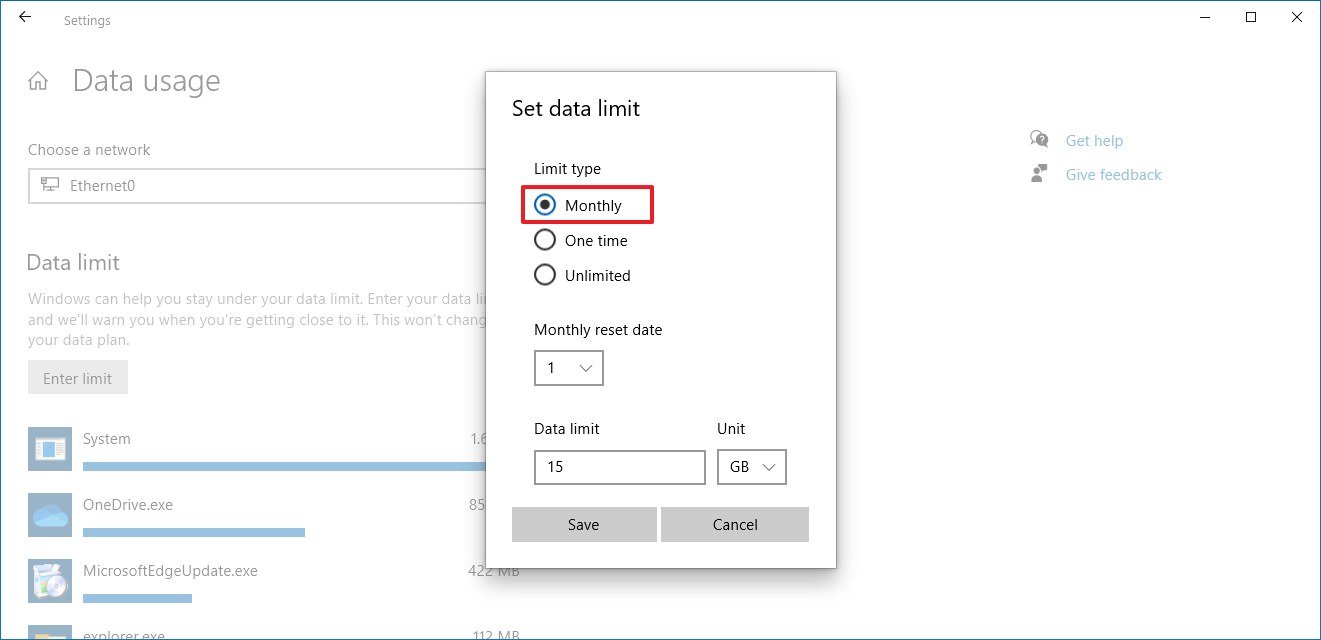
- Open Settings.
- Click on Network & Internet.
- Click on Status.
- Under the active connection, click the Data usage button. Source: Windows Central
- Click the Enter limit button.
- Choose the limit type. For example, Monthly, but you can also select "One Time" or "Unlimited." Source: Windows Central
- If you selected the "Monthly" option, then you'll have these settings to configure: Monthly reset date — Select when the data usage should reset on the device. (Usually, you want to specify the first day of your internet billing cycle.) Data limit — Specifies the data plan allowance. Unit — Specifies the data limit unit. Options available, including megabytes (MB) and gigabytes (GB). Quick tip: Internet Service Providers (ISPs) and Windows 10 may calculate data usage differently. This means that it's a good idea to set the limit to a lower value than the specified on your plan to avoid surprises.
- Click the Save button.
Once you complete the steps, the feature will start monitoring your data usage for the time range and amount you specified, and you'll receive a warning as you get closers to your allowance limit to prevent extra charges.
Also, because the system understands that you're using a limited data plan, it'll also set the current network connection as metered, which means that some apps may work differently to reduce data usage. For instance, Windows 10 will no longer download and install updates automatically, unless, it's a critical update, and OneDrive will pause uploads and downloads.
Viewing remaining data
To review the remaining data allowance, use these steps:
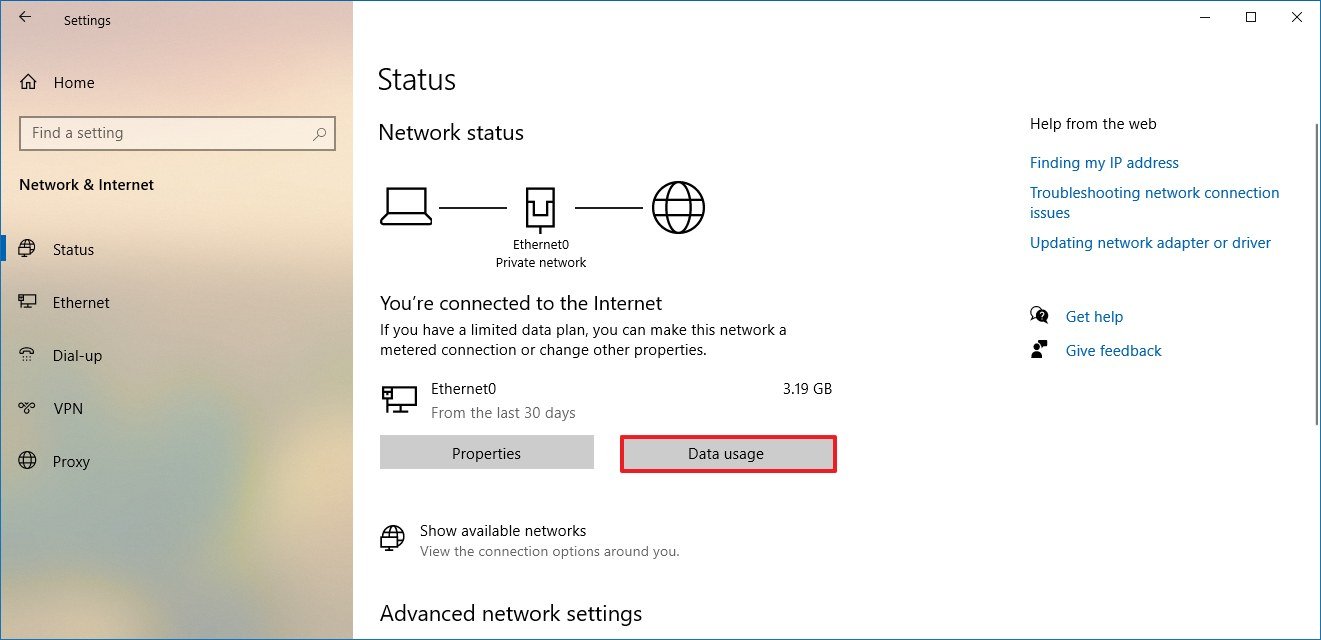
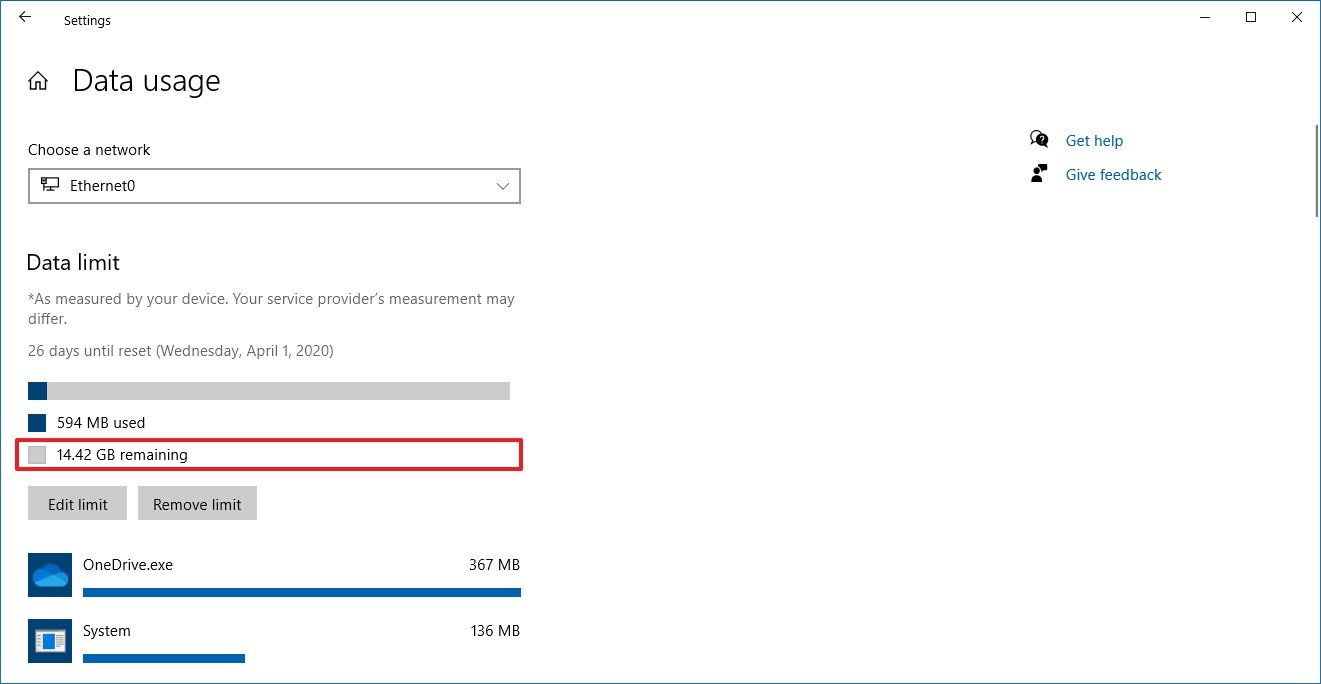
- Open Settings.
- Click on Network & Internet.
- Click on Status.
- Under the active connection, click the Data usage button. Source: Windows Central
- Under the "Data limit" section, confirm the remaining data allowance. Source: Windows Central
After you complete the steps, you'll have an understanding of the data left before going over your current plan.
Editing data usage limit
To edit the data usage limit, use these steps:
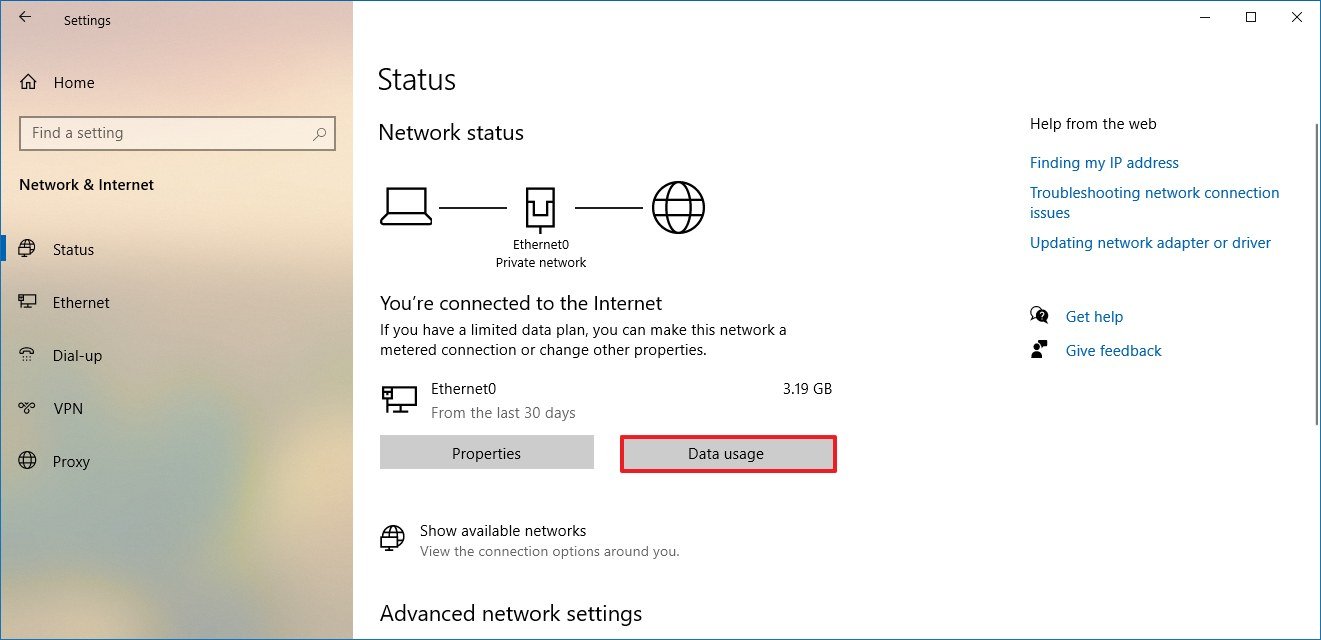
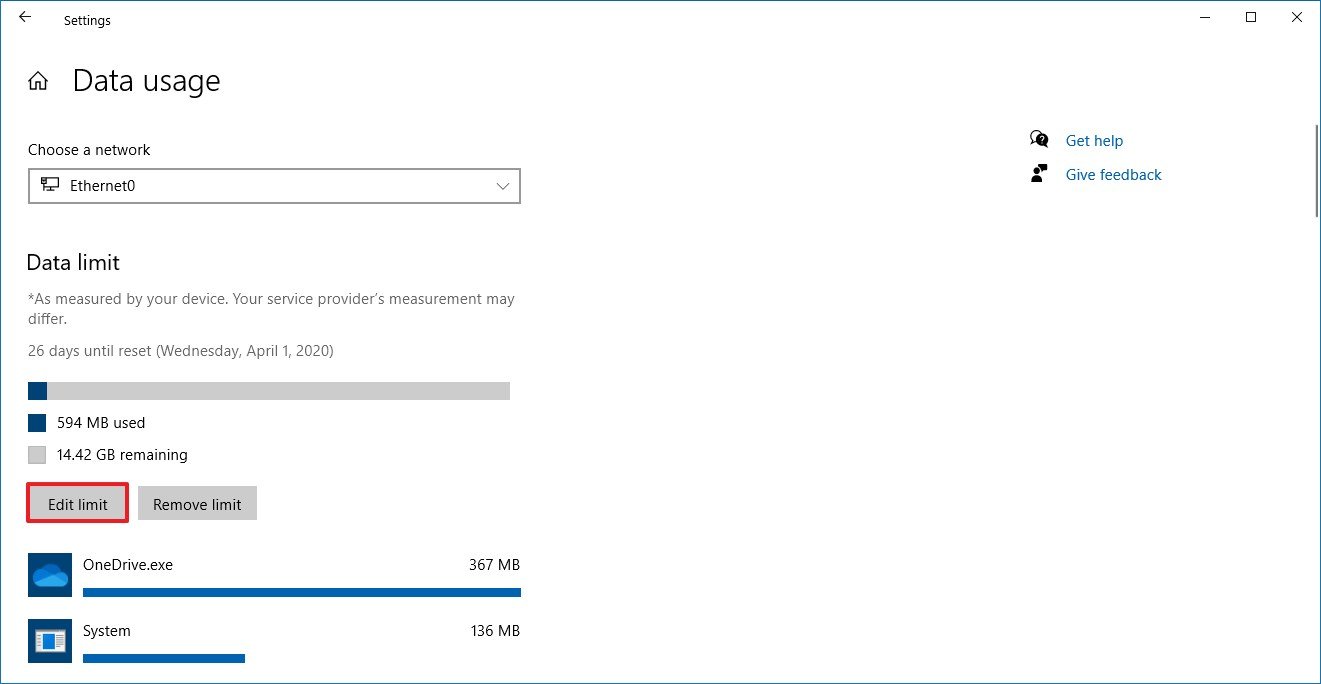
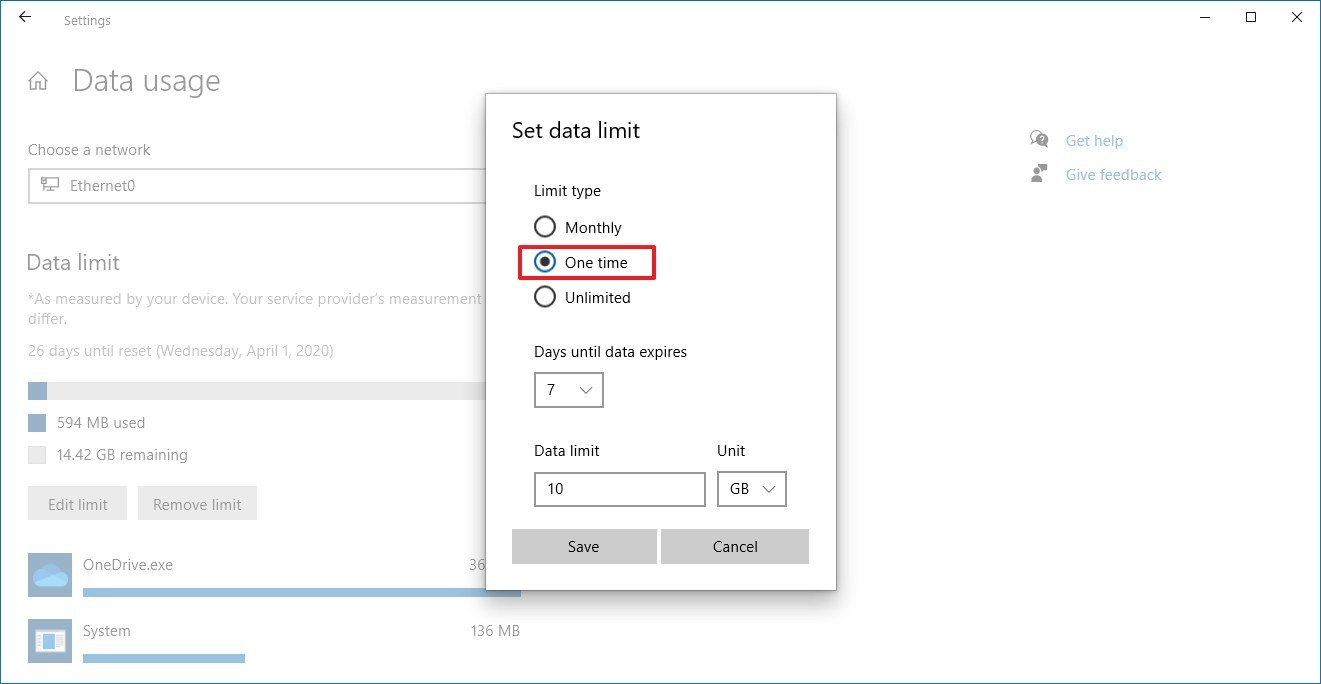
- Open Settings.
- Click on Network & Internet.
- Click on Status.
- Under the active connection, click the Data usage button. Source: Windows Central
- Under the "Data limit" section, click the Edit limit option. Source: Windows Central
- Specify the new data usage settings. Source: Windows Central
- Click the Save button.
Once you complete the steps, the feature will continue to monitor your data usage with the new parameters.
Removing data usage limit
To remove a data limit configuration, use these steps:
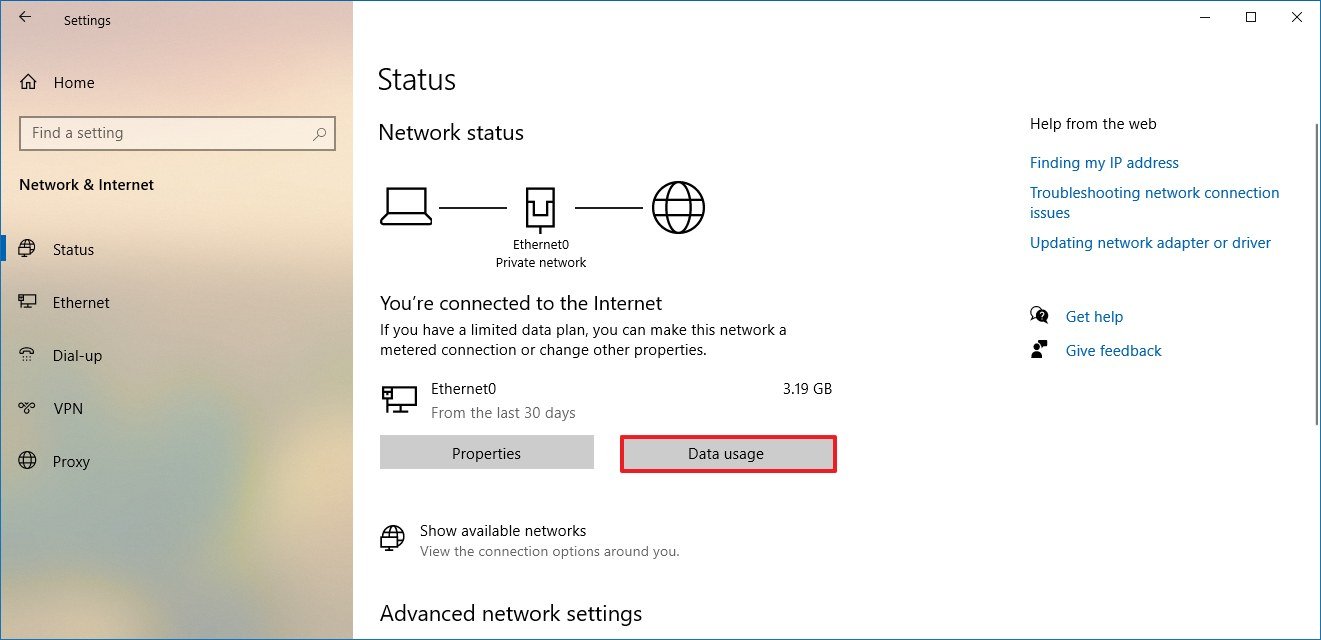
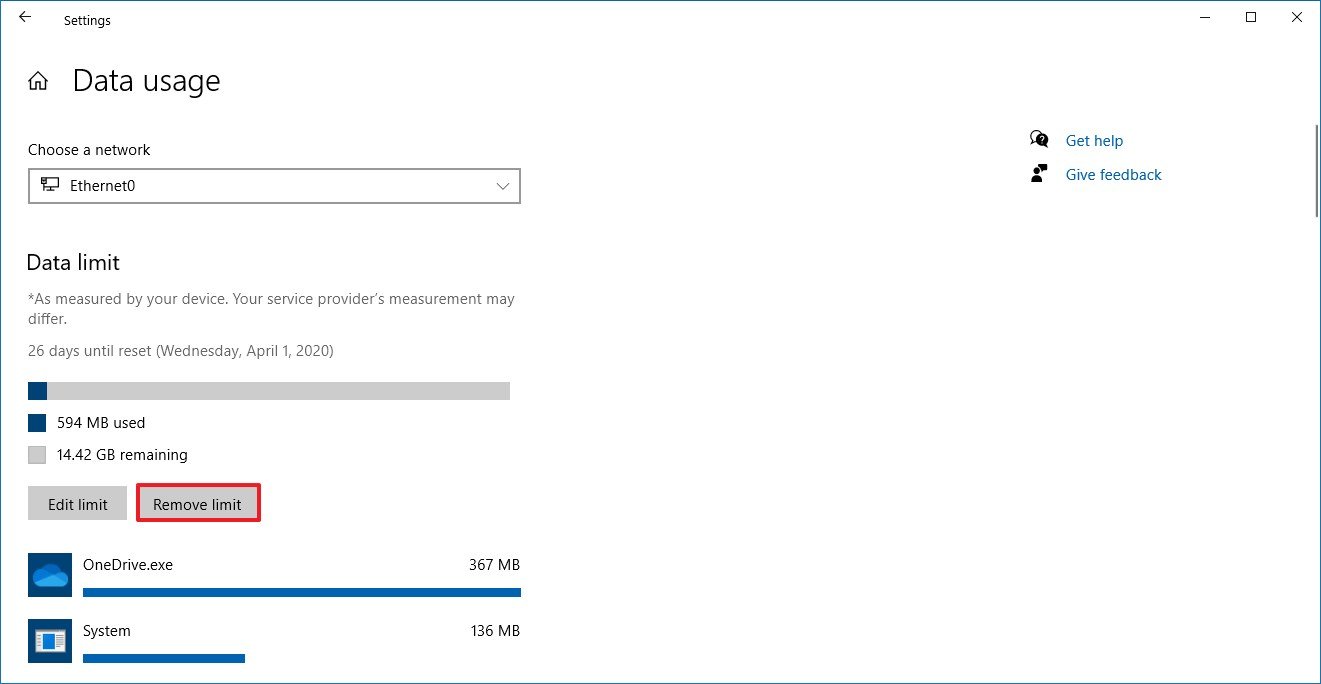
- Open Settings.
- Click on Network & Internet.
- Click on Status.
- Under the active connection, click the Data usage button. Source: Windows Central
- Under the "Data limit" section, click the Remove limit button. Source: Windows Central
- Click the Remove button.
After you complete the steps, the data limit will be removed, you'll no longer get warning notifications, and the metered connection will be disabled, resuming normal activities for all the apps and system.
More Windows 10 resources
For more helpful articles, coverage, and answers to common questions about Windows 10, visit the following resources:
- Windows 10 on Windows Central – All you need to know
- Windows 10 help, tips, and tricks
- Windows 10 forums on Windows Central