
The Comprehensive Guide To Quitting Google
by Brendan HesseDespite all the convenience and quality of Google’s sprawling ecosystem, some users are fed up with its often fishy privacy policies and wary of its looming shadow over the internet at large.
If you’re ready to ditch Google, or even just reduce its presence in your digital life, this guide is here to help.
Since Google owns some of the best and most-used apps, websites, and internet services, making a clean break is difficult — but not impossible. We’re going to take a look at how to leave the most popular Google services behind, and how to keep Google from tracking your data.
We’ve also spent serious time researching and testing great alternatives to Google’s offerings, so you can leave the Big G without having to buy new devices or swear fealty to another major corporation.
Our Goal Is Decentralisation
Google, Apple, Microsoft, and other similar companies offer “ecosystems” — centralised, cross-platform software and hardware suites where all your devices can connect and sync with the same data and apps.
These ecosystems are extremely convenient, but they can pose security risks. While centralisation isn’t the issue, per se, things get sketchy when the entity overseeing that ecosystem starts dipping into your data or manipulating your experience.
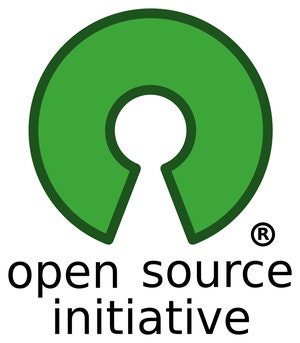
That’s why, for the majority of this guide, we’ll be looking at how to decentralise your digital presence with third-party and open-source solutions (though alternatives from Apple, Microsoft, and other companies will be discussed where appropriate, as well as some Google compromises you can make).
For all the benefits of going open-source, there are also tradeoffs: While you’ll be out from under the monolithic shadow of peering tech companies, you’ll also be trading in the full interconnection, synchronisation, and data consolidation you get from catch-all ecosystems like Google’s.
However, with a little time and effort, you can MacGyver a decent cross-platform system for yourself. Let’s get started.
Part I: Backing Up, Migrating, and Deleting Your Google Account
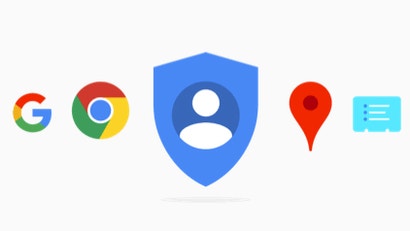
The first section of this guide will focus on the lynchpin of your entire Google experience: your Google account.
Don’t go and delete your account until you’ve at least read through the sections that follow. Deleting your account too soon will limit or remove your access to services like YouTube, prematurely delete data stored in places like Google Docs, and may break other non-Google apps you’re signed into with your Google credentials. To prevent that, we’ll be backing up and unlinking our Google accounts, and porting over our data to new homes prior to pulling the plug.
1. Archiving and unlinking your Google account
If you normally sign in to certain websites or apps with Google, make sure you follow the correct steps to disassociate the two, change the email address you use on the service, and save any relevant data BEFORE you delete your Google account.
Here’s a quick (and by no means exhaustive) list of apps and websites you will want to double check are not tied to your Google account:
- Blogger
- Pokemon Go
- Feedly
- Spotify
- Behance
- And many, many others
If all else fails, you can strip your Google account of as much data as possible, and keep your Google account active only as a means for logging into specific apps. We’ll discuss that option in the final section of Part I; for now, let’s back up your Google account data.
Downloading your Google data archive
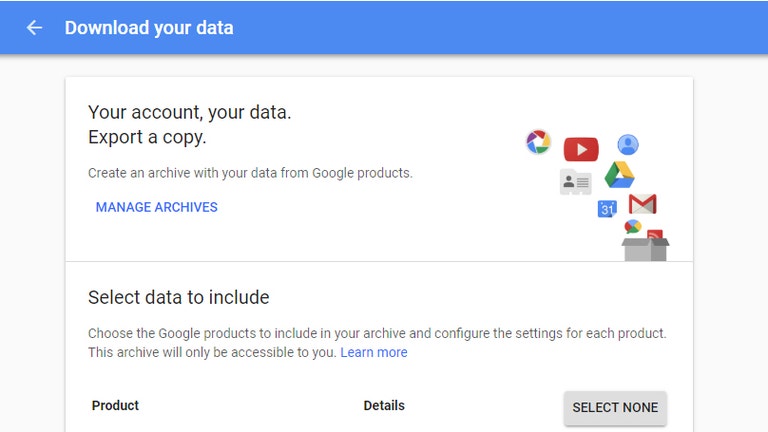
To Google’s credit, the company makes it a cinch to leave. Instead of having to download and backup the data from your Google apps individually, Google provides a handy, all-in-one backup service that lets you download everything. Here’s how:
- Start by going to https://takeout.google.com/settings/takeout/downloads
- Click “Create new archive”
- Customise what data from which apps you want in your downloadable archive. We recommend downloading everything, but you’re free to pick and choose.
- Scroll down and click “Next”
- Select which format you want for the archive and how you plan to download the files.
- Click “Create Archive”
- Use the download link sent to the location you specified in step 5 (either Gmail, Google Drive, OneDrive, Box, or DropBox) and save the file(s) to your PC.
Now that you have an archive of all your data, let’s talk about alternatives to Google’s most popular first-party apps.
2. Replacing Gmail, Google Docs, and Google Drive
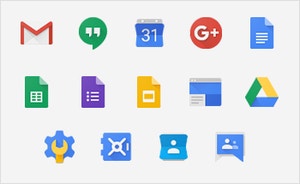
We have discussed Gmail and Google Docs alternatives in the past, and there are plenty of options out there, all with their own use cases. Some are email-only services, while others are enterprise-level software suites.
In this guide, we’ll focus on the best options for individuals looking to replace both Gmail and Google Docs simultaneously. If you need something different — say, email-only options or products geared towards companies — refer back to our full Best Gmail Alternatives post.
Kolab Now
Kolab Now was our first pick in the Best Gmail Alternatives list. It’s great for documents and email; more importantly, its parent company is based in Switzerland, which is where all the service’s email servers are physically located. This is important — Swiss privacy laws are incredibly strict, prioritising the safety and security of an individual’s data above all else. Basically, as long as your emails and files are hosted in Switzerland, they’re off-limits to anyone but you.
Kolab Now’s software is also as easy to operate as Google’s suite of apps. Mobile, too, as you can access Kolab Now’s services via iPhone and Android apps, including a word processor, a presentation creator, and a spreadsheet app. You can even collaboratively (get it?) edit and share documents.
As a cherry on top, Kolab Now provides an in-depth transition guide with links to services for backing up and importing your Google files, including copies of all your previous emails.
The only concession is that Kolab Now requires a paid subscription. It runs about $7 per month, which isn’t as great as Google’s free apps (unless you were already using the premium, ad-free Gsuite versions, that is). However, all of Kolab Now’s features — collaboration, generous storage, extreme privacy measures, and cross-platform support — make it both flexible and secure enough to justify its small monthly price.
Other options
Kolab Now is our top recommendation, but for variety’s sake, some other viable alternatives include Mailfence and Zoho Mail, which are both ad-free, fully encrypted, and feature groupshare document editor apps.
Mailfence has similar security measures to Kolab Now, though its servers are based in Belgium rather than Switzerland. Its paid options cost between $4 and $12 (based on currency conversions at the time of writing), though free, modestly-featured accounts are available. Overall, while Mailfence is a solid choice with office apps, it’s more email- and calendar-focused compared to the comprehensive app suite of Kolab Now.
Zoho Mail has massive suite of cloud-based, open-source apps that might be more enticing for businesses or large groups. These include a meeting call-in app, instant messaging, a Facetime equivalent, and the requisite word processor, slide show creator, spreadsheet app, and cloud drive. Free and web email-only plans exist, but in order to get the full suite it’ll cost you at least $10 per month, per user. A $5 per user option exists, but doesn’t have the full suite or feature set.
3. YouTube
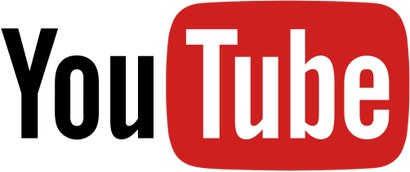
This one is tricky. YouTube content can only be watched via YouTube, and you won’t find a true, one-to-one replacement for the service (though some proxy sites do exist, with varying degrees of quality). Furthermore, not having a YouTube/Google account locks you out of a lot of what makes YouTube so great — especially the ability to subscribe to channels so you never miss a new video.
However, it’s possible to create a modest set of workarounds so you can enjoy YouTube without having to swear off the platform entirely. The trick here is to preserve as much of your YouTube account’s functionality from outside of Google’s ecosystem — essentially, you’re going to make YouTube come to you, on your terms, as best you can.
Watching YouTube without YouTube watching you back
By the time you’ve worked through part 1 of this guide, you will have deleted (or at least unlinked) your Google account and your YouTube account, which also kills your ability to like and comment on videos. However, you can still pseudo-subscribe to channels even without a Google account by migrating your subscription data over to an RSS reader. You can then use it to keep track of new uploads and even follow new channels. Here’s how:
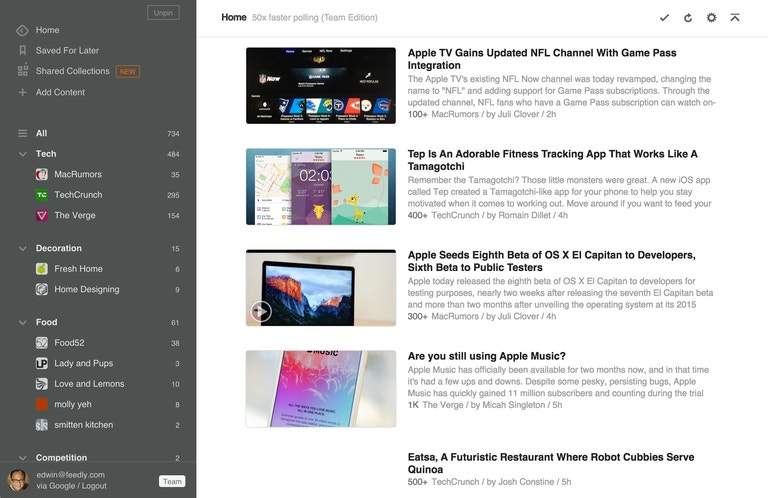
- Sign up for an RSS reader such as Feedly, The Old Reader, or Inoreader. Most of the popular ones also have mobile apps you can use to access your feed from smartphones or tablets.
- Find the YouTube subscriptions .XML file in the Google account archives you previously downloaded. You can also find this by going to YouTube’s subscription manager. At the bottom of the page, click “Export subscriptions” to download the collective RSS data of the channels you’re subscribed to as an .XML file.
- Import/upload the .XML file into your RSS Reader.
With your subscription data exported and moved, you can now use the RSS reader in place of the subscription tab on YouTube.
In the future, when you no longer have a Google/YouTube account, you can add new channels you want to subscribe to by either searching for the YouTube channel’s account name on your RSS reader or by manually creating an RSS link to add to your feed:
- Open the specific YouTube channel’s page in a desktop browser.
- The end of the URL will include either “channel/[channelID]” or “user/[UserID].” Copy everything after “channel/” or “user/” and paste it at the end of one of the following URLs, depending on if it’s a User ID, “https://www.youtube.com/feeds/videos.xml?user=”, or Channel ID “https://www.youtube.com/feeds/videos.xml?channel_id=”
- Import this into your RSS reader of choice.
If you followed the above steps, you now have an off-site, automatically-updating feed of YouTube content. Once we’ve unlinked and/or deleted our Google accounts a little later in this guide, we’ll be outside of YouTube’s ecosystem but still able to watch our favourite creators on the site.
You can further shield yourself from Google’s prying eyes with some extra layers of camouflage while on YouTube, such as not using Chrome (and staying signed out if you do, though we discuss the best alternative in part 2 of this guide), using a VPN, and running ad-blocking software. Sure, one could argue it’s not really quitting YouTube, but it’s a reasonable compromise for those who aren’t ready to cut out the platform entirely.
YouTube Hosting/Streaming Alternatives
If you use YouTube as a means to upload videos, there are alternatives, but they won’t have the same metrics tools, and not nearly as large of an audience or growth potential.
Vimeo has been an alternative for years, but it’s a paid service and its uploading requirements are significantly different than YouTube’s, as are its audience and overall vibe.
Some YouTube creators have taken idiosyncratic measures, such as migrating to PornHub of all places, but we wouldn’t necessarily recommend that — while a “Safe for Work” category exists and has been the home of music videos, leaked movie trailers, and even video game walkthroughs, it’s not exactly what the site is known for (though the company has been long-rumoured to be exploring a fully SFW platform akin to YouTube).
If you’re a YouTube streamer, it’ll be easy to find a home on either Twitch.tv or Mixer, and you may even find that a sizable portion of your audience will make the jump with you.
Twitch.tv is by far the biggest and has the largest audience, but anecdotal evidence points to Mixer being better for smaller streamers since the platform isn’t as saturated, making for higher audience engagement and viewer numbers early on. Some streamers have found success on Facebook and Periscope as well, but they are lesser-used platforms.
All that said, keep in mind that if Google’s ownership of YouTube is an issue, you may find the other major streaming platforms aren’t any better. Twitch.tv is owned by Amazon, Mixer is owned by Microsoft, Periscope by Twitter, and Facebook is, well, Facebook.
While there are some more niche streaming platforms like Mirrativ and Smashcast, these are still relatively small in comparison making them difficult to recommend to both established streamers and newcomers alike. That said, they’ll at least get you away from tech giants.
YouTube TV
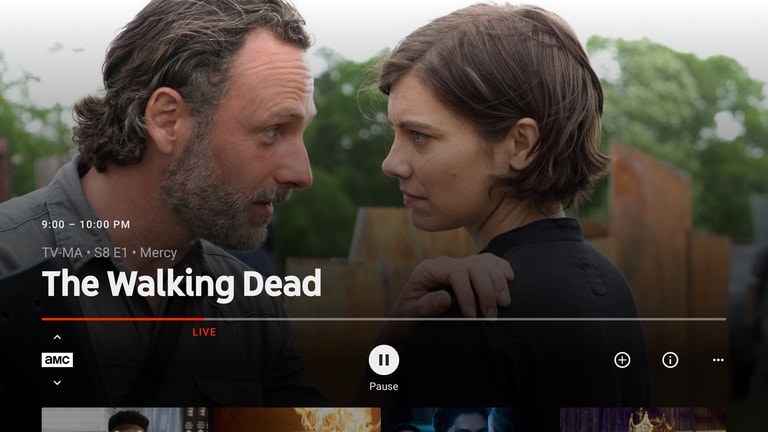
For completion’s sake, we’re including YouTube TV on here since it’s a Google service, and it can be tied to your Google account.
There are… many alternatives to YouTube TV, Google’s OTT live TV service. Instead of going back to cable or satellite providers, you could migrate to one of the many other paid live streaming TV services, such as Sling TV, Hulu with Live TV, PlayStation Vue, FuboTV, or DirecTV Now, PhiloTV.. You could even hold out for Apple’s upcoming TV service in 2019.
Of course, like YouTube TV, these are all paid services. There is one free service, however, Pluto TV, but it’s ad-supported and rather limited in scope.
Surprisingly, there actually is an open-source option: using an over-the-air (OTA) antenna to watch free HD TV. The channel listings are not going to be as robust as the above live streaming choices, but it works well. There are even OTA DVR solutions, the best probably being Plex. Couple that Plex DVR with a fully-fledged Plex server to store and access all your favourite (and definitely legally acquired) movies, TV, and music, and suddenly you’re running your own mini-TV network that can even be shared with friends and family remotely. If you’re interested, check out our Plex tips and tricks to get started.
4. Replacing Google Play Music/YouTube Music for music and podcasts
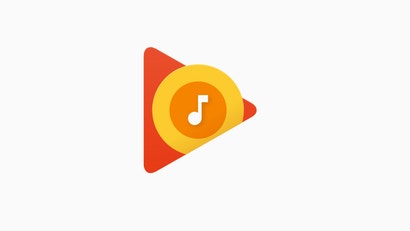
Like YouTube, these services may appear tricky to replace at first, but there are several strong alternatives. Before we pick one, however, we need to back up our music files.
Backing Up your Google Play Music Library
Your Google Play Music library should’ve been included in the archives we created earlier, but if not, here’s how to back it up directly in Google Play Music. A quick note: this only applies to music you’ve either bought or uploaded yourself, it will not apply to tracks you’ve simply “added to library.”
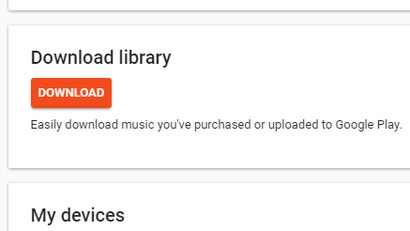
- Open Google Play Music and click the three stacked lines icon in the upper-left corner
- Click Settings
- Scroll down to Download library and click the orange “Download” button
- Select where you’d like your music to be saved
- Click Download Now
- Wait for the download to finish (this can take a while depending on how much music you’ve uploaded/purchased).
Now that you’ve got your songs backed up, it’s time to find them a new home.
Music Streaming
You can easily leave Google Play Music and YouTube Music Premium behind entirely for the likes of Spotify, Apple Music, Amazon Music Unlimited, or Tidal (ugh). Pandora and iHeart Radio are fine, but they don’t offer the curation, ability to upload your own library, or limitless streaming of the other options.
No matter which you choose, you’ll still be subscribed to a service that likely tracks your listening habits and may even be ad-supported. If that doesn’t bother you, we’d say go with Spotify (though make sure you’re not logging in with your Google account!).
Otherwise, the truest open-source option is listening to locally-stored music files through your device’s proprietary audio playback software/app (or finding a suitable open-source alternative), and purchasing DRM-free digital downloads through services like Bandcamp, eMusic, Napster, and Amazon’s marketplace, or buying physical copies and ripping the tracks yourself.
Podcasts
Solving this issue for Podcasts is a little easier, since the best option—listening to a locally stored file — can be done via a number of excellent third-party apps.
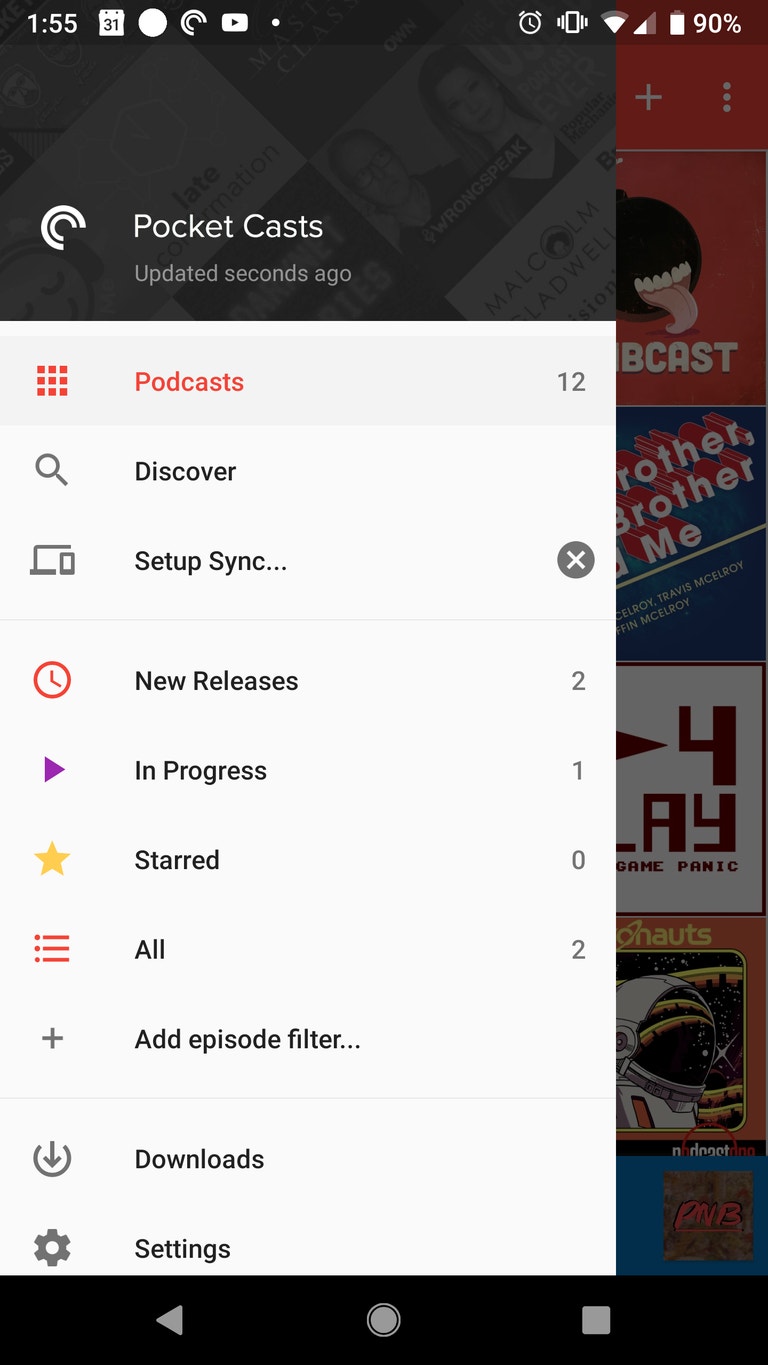
Our favourite is Pocket Casts, which features both smartphone and web versions of the app and can synchronise your shows across multiple devices. The app costs $5 on iOS and Android, or $12 for full access to the web player, but all versions are ad-free.
Unfortunately, while Pocket Casts is third-party, it’s not open-source and happens to be owned by NPR. For an open-source app, we would point you toward Antenna Pod.
The other option is to download podcasts directly or listen to them through a web browser. As with YouTube subscriptions, you can add a podcast’s RSS feed to an RSS reader, that way you won’t miss out on updates but won’t have to use a dedicated podcast app to listen/subscribe.
5. Password and account streamlining
There are many things your Google account does that you may take for granted, but one of the most convenient is that it makes sign-ins a breeze. Not only can you store password data or use cookies to stay signed in, but you can also use your Google account to sign into tons of other websites and apps instead of having to create yet another username and password to remember. You can also link up multiple Google accounts to quickly and easily jump between each account and their connected apps.
There’s a downside to this, however. Unless you’re diligently scrutinizing every permission for every connected app that can access your Google account, it’s easy to overlook the fact that you’re granting potentially sketchy services access to your data, and across multiple devices no less. Therefore, having a more fragmented online presence is likely in your best interest regardless of the rest of your relationship to Google’s ecosystem.
Fair warning: This is going to take some time. As you slowly leave your Google account behind, you’ll need to update your account profiles on these non-Google services with your new email address(es), and in some cases may have to make new accounts completely. It’s inconvenient and time-consuming, but it’s part of the process.
However, you can easily corral these new accounts by setting up a password manager to store your logins and passwords. For that, here are your best options:
1Password and LastPass
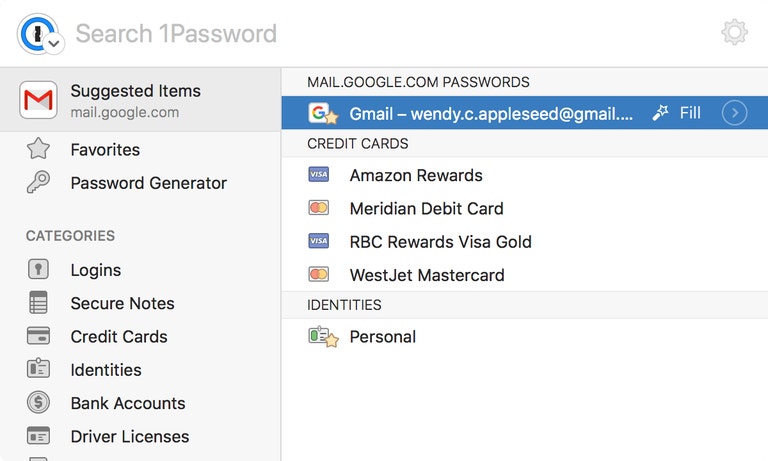
A password manager such as 1Password will make sign-ins extremely simple, but won’t require you to compromise you account by giving websites and apps full access to your data. Instead, 1Password simply has you create an account with a master password, then install an app that will safely house your sign-in credentials for the various websites and services you frequent with triple end-to-end encryption.
1Password costs $) per month for individual users and $7 per month for a family plan. There are team, business, and enterprise-level plans available as well. That monthly subscription will grant you Mac, iOS, Windows, Android, Linux, and ChromeOS versions of the 1Password app; a travel mode that clears important data while you’re abroad; a password generator and security diagnostics tools; and customer support and tons of storage space for your passwords or documents.
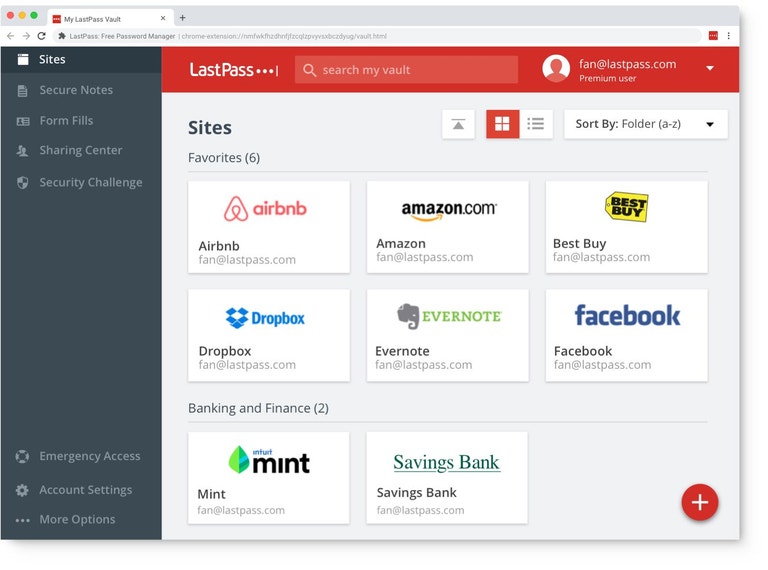
Another good password manager is LastPass. It’s encrypted, a basic account is free, and premium team accounts can be scaled to include multiple users for just a couple bucks per month. It’s prudent to point out that LastPass has had some security gaffes in the past, though nothing worth discrediting the service over. While 1Password has a cleaner record and more features, LastPass is free, making it a more accessible option for most people.
Just remember that these password managers don’t save your master SSO password—and for that matter, neither do the other encrypted services we covered above, such as Kolab Now, Mailfence, or Zoho Mail. That means if you forget your master password you could potentially lose your access to your 1Password or LastPass logins if you can’t recover your account, and that could mean losing access to the self-contained network we’re creating.
6. Deleting your Google account
Now it’s time for the final step in this Google banishing ritual—deleting your Google account. This is your last chance to triple check that you’ve saved all your data. Once you’ve finished this last step, there’s no going back.
If you’ve made it this far, we expect you’re ready to pull the plug entirely, but if you’re hesitant or unable to fully unlink all the necessary apps, a half-measure exists that allows you to keep your account but render it dormant. We’ll save that until the end of this section, but feel free to skip ahead if you’re interested.
Deleting your account entirely
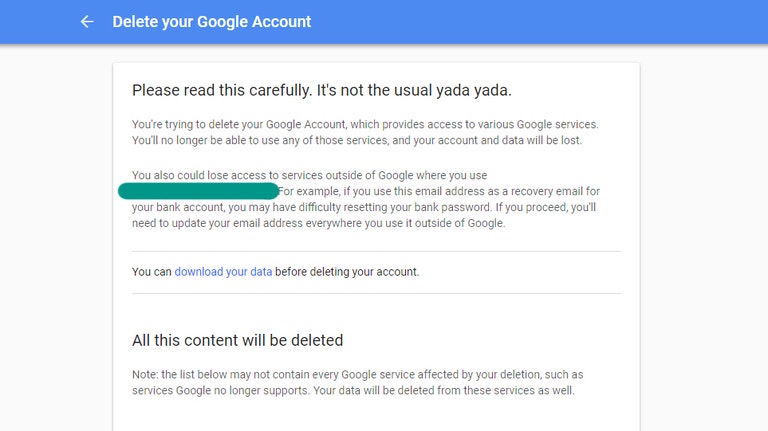
This process is going to erase your Google account, utterly removing you from the Google ecosystem (including any associated apps/games), and deleting all stored data, irreversibly.
- Go to https://myaccount.google.com/
- In the Account Preferences tab, click on Delete your account or services, then Delete Google account on the next screen.
- You will be prompted to enter your password
- On the next screen, you’ll see a detailed rundown of all the data and associated apps you will lose. Read through this entirely; it’s actually important.
- If you haven’t backed up your data yet, this is your last chance. Click the link to archive your account data, and refer to the steps in the first section of this article for a walkthrough.
- Once you’ve got everything backed up, scroll down and check the boxes at the bottom of the page after reviewing all the information on this page.
- Click Delete Account
And with that, you’re free—but the war is only half over (more on that later).
Keeping your account
Since deleting your Google account can remove access to the numerous third-party apps it may be linked to, and some hardware is unusable without one, we see deleting your Google account as a drastic measure than not everyone needs to follow through on.
If you want to do this, head to https://myaccount.google.com/as we instructed above, but instead of deleting your account, go through each menu section and delete any data or stored personal information, turn off as many of Google’s tracking and data collecting features as possible, and unlink any services you no longer want connected to your account (though take care not delete or unlink any apps you wish to continue using your Google account with, which would defeat the purpose of keeping it around).
Once the account is scrubbed clean, simply sign out, and leave it be. You’ll be able to use your account to sign in when required, but can otherwise ignore it and move on with your (mostly) Google-free life.
Part II: Replacing Google’s hardware, web browser, and operating systems
With your Google account deleted (or heavily stripped down) and major first-party web apps/services replaced, it’s time to turn our focus to Google’s hardware and larger software offerings.
Unlike your Google account, some of these products will be harder to replace or remove entirely, and we won’t blame you if you decide, for instance, that replacing AndroidOS simply isn’t worth the trouble. However, before we get into the open-source options, it’s time we discuss Google’s major competitors.
Apple and Microsoft: The fool’s gold of Google alternatives
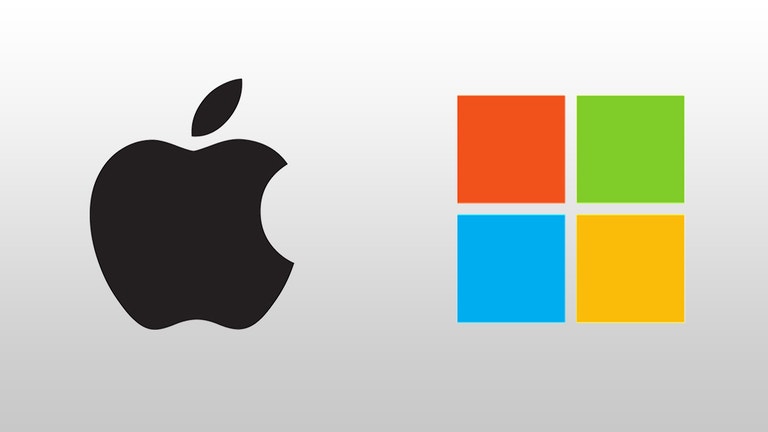
The simplest way to fully replace Google is to move over to one of its main competitors, specifically Apple or Microsoft, but we would caution you against doing so if privacy and autonomy are your end-goals.
Both companies have some level of privacy sketchiness, and though Apple is arguably the most trustworthy here, swapping to either brand will mean investing in its closed ecosystem, and being beholden to its business and privacy practices. Sound familiar? Sure, we could argue over which of the major companies are the “least worst” in this regard, but it’s a moot point in the context of this guide.
Besides, even if you’re unconcerned with massive companies controlling your data, going from Google to Apple or Microsoft will require buying multiple new devices, potentially costing you thousands of dollars if you’re heavily invested in Google’s products and want them all replaced. What we’re trying to do here is remove Google from devices you already own, without having to put your data into the hands of another major corporation.
1. Chrome and Google Search
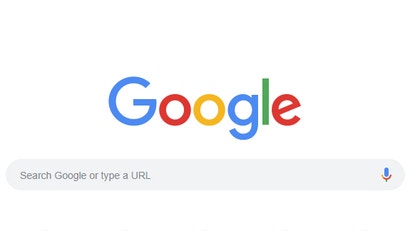
You can browse without a Google account, but the true anti-Google stance is no Chrome at all. To that end, you’ve got several viable replacements. The most obvious are Safari, Edge, Opera, and Mozilla Firefox.
For PC users, we’re going to recommend Firefox, which has seriously stepped up its game lately and adopted some excellent security-minded features. Some may disagree with this pick, but we found Firefox to be the easiest browser to transition to after years of using Chrome.
Though not quite as robust as Firefox, Opera is a totally viable choice. It boasts a built-in ad-blocker, battery saver, and even a complimentary VPN. While you can easily find similar (and in some cases better) add-ons on every major browser out there, having them pre-packed makes setup simple.
For Mac, Safari is much more secure than Chrome when it comes to user data, and Apple seems keen to keep their users’ identities and browsing data out of the hands of businesses. It’s also by far the fastest and most efficient browser available on Mac. Plus, if you took the easy route away from Google and swapped over ti Apple, Safari will link up to your iCloud account.
Speaking of easy roads, those who use Microsoft first-party devices would do well to give Edge a shot. While we don’t recommend it over the other browsers here, it can work quite well as a secondary browser for devices it comes pre-installed on, such as Windows phones or Surface tablets/laptops.
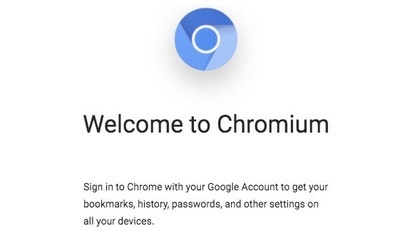
However, none of those browser satisfy the open-source requirement we laid out at the beginning of this guide, so we need another option to fulfil that criterion. Ironically, Chrome’s open-source sibling, Chromium, is the best fit. It’s essentially the Chrome browser stripped of Google. You won’t get automatic updates and the Google-centric Chrome features are absent, but it’s both an easy transition and much more secure.
With Chrome out of the way, we’re now able to exist online without Google, but there’s still one major loose end we need to tie up.
Using a VPN
Using a Virtual Private Network (VPN) is optional, but highly recommended. VPNs reroute your internet connection to a proxy server—essentially masking your location and any other identifying information from websites, software, and sometimes even your ISP (some VPNs still report user traffic to ISPs), adding an extra layer of protection and privacy to your internet browsing.
Heck, using a VPN is a smart idea even if you have no intention of getting rid of Chrome or any other Google service in the first place, and are simply reading this guide for educational or entertainment purposes.
There are many viable VPNs out there, but for US users, we’re confident in recommending NordVPN, which we began using long before exploring how to leave Google behind, gladly ponying up the $5 monthly fee. If NordVPN doesn’t do it for you, Private Internet Access VPN and StrongVPN are highly-rated and well-regarded picks as well.
Replacing Google search
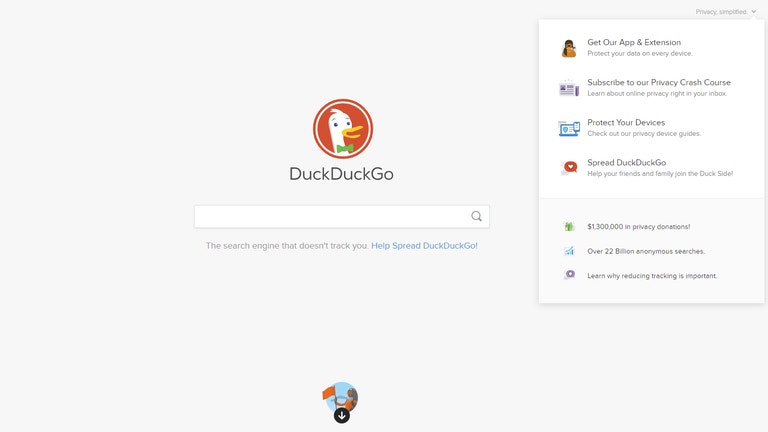
So you’ve installed a new browser and you’re ready to browse the internet once again. Maybe you’re looking for a new dinner recipe. You open up a new tab, type in your search criteria and… suddenly realise you’re about to use Google search.
Don’t worry — we’ve been startled by how often we use Google search, too. Luckily, there’s a great solution that isn’t Bing or Yahoo: The third-party search engine DuckDuckGo.
DuckDuckGo has been around for years now, and many Google expats around the web sing its praises. For one, it’s a powerful search tool, but more importantly, it doesn’t track your search data or use algorithms to mess with your search results, which we think makes it the perfect replacement to just about every other search tool out there. There are even DuckDuckGo iOS and Android apps, and browser extensions.
The only downside we’ve noticed is that Google’s image search is still much more powerful. If you ever find yourself having to use Google’s search engine, be sure to do so on a non-Chrome browser and with ad blocking software and a VPN installed.
We don’t expect you’ll have to though — in our experience, DuckDuckGo is an excellent search engine, and the case for using it is only getting stronger.
2. AndroidOS and ChromeOS

Google’s integration into the Android operating system might be annoying for those looking to loosen Google’s grasp on their phones. The first thought some may have is to switch to an iPhone — but not so fast. Remember that we’re trying to create as close to an autonomous, decentralized digital presence as possible using the devices we already own.
As we’ve already explained, ditching Google doesn’t mean you have to jump ship to Apple, even when it comes to your smartphone. While Apple’s data collection and privacy policies are a bit better than Google’s, buying a whole new phone from a different manufacturer doesn’t have to be the first line of defence.
Unfortunately, even the best AndroidOS alternatives currently available have shortcomings. Below we cover three different solutions to using your Android sans-Google: using Android with a restrictive Google account; using Android without a Google account; two open-source OS alternatives to Android. None of them are going to replace—and currently cannot surpass—the average Android user experience with full-Google integration.
The future of open-source smartphone operating systems has a few promising projects—such as Eelo — but since they’re still in development they don’t currently solve the issue. At this point, your choices are going to be a compromise between privacy and app compatibility, and a potentially messy one at that. That is, of course, unless you just go with iOS or Windows Phone instead.
Using Android without Google
If you decided to keep your Google account around and have followed the steps to isolate it from Google’s tracking, you can feasibly continue using your Android phone, though you’ll lose some functionality and some apps will not work correctly. This is especially true of location-dependent apps such as Google Maps, but otherwise using your phone will be the same experience you’re used to for the most part.
On the other hand, if you deleted your account or you do not wish to sign into one on your phone, the good news is Android is mostly usable without a Google account, but with some serious trade-offs.
Without a Google account signed into your Android phone, you’re going to lose the ability to use certain apps and features, and you will be unable to re-download any previously purchased apps. Most Android apps require Google Play Services and therefore must be downloaded through the Google Play app store, both of which require a Google account.
While you can install alternative app stores—such as F-Droid, which only provides open-source apps and even some decent-to-good replacements for Google-dependent apps, or Amazon’s Amazon Underground app store, which offers many of the same apps as Google but without the need for Google Play Services—you’d be surprised just how many apps require Google Play Services.
If you’re OK with those tradeoffs, we can move ahead with unlinking your phone from your Google account (or lack thereof). This is going to require a factory reset, which will delete all the data stored on your phone, including contacts, pictures, texts, and all non-standard apps so make sure to back up anything you want to save to your PC, and external hard drive, or a cloud drive. After your files are backed up, here’s how to factory reset your phone to use without a Google account:
- Open Settings from your app window
- Go to System & Reset and tap “Erase all data (factory reset)”
- Scroll down and tap “Reset phone”
- Follow any further instructions, then wait for the reset to begin.
- After the reset, you will have to go back through the phone’s initial setup phase, during which you will be asked to sign into your Google account. You can simply skip this step and use the phone without it.
- Following this, you will be able to turn off data-collecting features such as location, etc.
- Once the setup is complete, you can go the extra step and uninstall/disable any Google apps on the phone, but this is optional. Since no Google account is linked to the phone you don’t have to worry about the apps somehow communicating with Google, but freeing up some potential extra storage space is nice.
Now you’ve got a freshly reset phone with no Google account tied to it. Next, you’ll want to install one of the alternate apps stores that we linked above and begin replacing the numerous Google apps you no longer have access to. This includes a basic text messaging app, for which we suggest Signal, which features full encryption of your messages.
AndroidOS replacements: LineageOS and MicroG
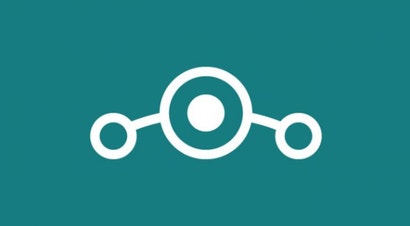
If you want to rid the Google-flavored AndroidOS from your smartphone altogether instead of having to work around it, you can install an open-source OS such as LineageOS, which is probably the most widely used and supported one available. This will be a highly technical process, and we encourage anyone interested to go through all the relevant materials and guides provided on the LineageOS website.
Having a Google-less operating system definitely makes for a more private experience, but there’s a catch: Since you’re not using Google’s Android, you won’t be able to use the Google Play Store or apps that require Google Play Services.
As we recommended above, you can install F-Droid or Amazon Underground, or side-load your APK files to circumvent this issue as best as possible, but there simply aren’t open-source replacements to for all of the apps on the Play Store. Thankfully, some developers have recognised this issue, and are taking steps to bridge the gap between Google Play compatibility and open-source freedom. That’s where MicroG comes in.
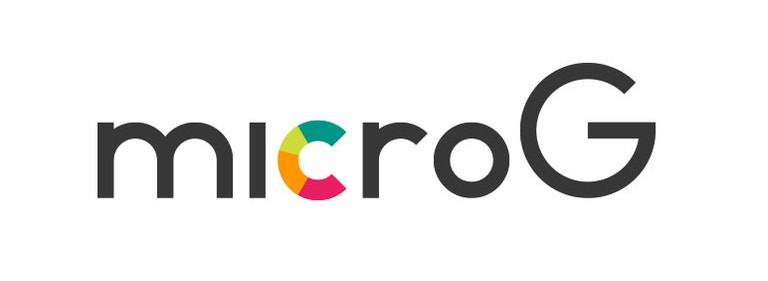
Much like how Chromium is a Google-less Chrome, MircoG is a mostly Google-less AndroidOS, save for one important piece: It includes the proper components (whether natively or emulated) to make Google Play Service-dependent apps run.
The OS is incomplete and still in development, but it is usable and in our experience runs pretty well (though it took some time to get it installed). It’s still a limited experience compared to using Google’s version of Android, but it’s promising. It’s also not technically a fully-anti-Google alternative, but it is open source and the compromises to have Google Play Service apps supported is worth it in our opinion.
ChromeOS alternatives
Android isn’t the only active OS Google distributes. Luckily, ChromeOS—which is found on tablets and laptops—is much easier to replace than Android. There are several viable Linux-based operating systems that can be easily installed on laptops, including GalliumOS, ChromiumOS, Lubuntu, Void, and BlissOS, among many others.
Compatibility and installation will differ between devices and software alike, but the homepages for each of these OSs provide instructions and guides that will at the very least be generally applicable to your device.
3. Google Home, Smart TVs, and Streaming devices

Our last section deals with some of the newest products from Google: Its numerous home appliances, which we’re using as a catch-all term that includes Smart TVs and streaming devices that use AndroidTV and/or Chromecast; Google Home devices like Google Home Hub, wireless smart speakers, and Pixel Stand; and appliances/accessories from Nest and other manufacturers.
Unlike the previous sections in part 2, there are no open-source recommendations we can offer. There are a few workarounds we’ll discuss here and there, but for the most part, these are singular devices with little-to-no development communities.
AndroidTV and Chromecast
A number of Smart TVs from manufacturers like Sony, JBL, and Sharp run on the AndroidTV operating system, while a version can also be found on streaming devices like the Nvidia Shield TV, Mi Box, AirTV Player, and others. On top of AndroidTV, there are many other Smart TVs and streaming devices that don’t use AndroidTV but still have built-in Chromecasts—not to mention the numerous Chromecast devices themselves.
Truthfully, Chromecast is rather innocuous since it simply streams the content being played from other apps, but AndroidTV requires you to sign in with your Google account in order to get full functionality and takes part in the same data-gathering processes as any other Google product or service.
You can disconnect your Smart TV from the internet and still use it as a display for any other devices plugged into it, but this isn’t recommended if you use your TV as the sole means of watching Netflix, Hulu, or other internet-dependent apps. Other than that, the only way you’re going to get entirely away from AndroidTV is by buying Smart TVs and streaming devices that use different operating systems.
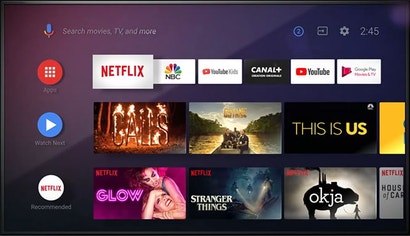
That said, you can use AndroidTV on both Smart TVs and streaming devices without a Google account by not signing in during the initial setup. You can also unlink your account at any time, via the following steps:
- Press the Home button on your TV’s remote
- Open Settings, then scroll to the gear icon also labelled “Settings”
- Scroll down to the Personal tab, then highlight and select the Google icon, under which your Google account’s email is displayed.
- Scroll down and select “Remove account”.
- Click “OK” and the account will be deleted.
This will leave your smart TV or streaming device unable to use certain features, and unable to install new apps, but you can work around some feature limitations by installing the third-party media streaming app Kodi, before you unlink your Google account.
Kodi is available on both AndroidTV and Chromecast via the Google Play Store (you’ll need to be signed in in order to download it), and can be used to side-load third-party apps. While these tweaks aren’t going to uproot Google from your Smart TV or streaming device, they will at least shield you from Google’s watchful eyes so you don’t have to buy a whole new home theatre setup to watch TV in peace.
Google Home and Nest
The only hardware alternatives to Google’s home appliances come from other large companies—usually Amazon, Apple, or Samsung. Furthermore, even though jailbreaking smart home devices recently became legal under U.S. law, developing and distributing the tools and alternative firmware remains illegal.
As such, there are currently no open-source firmware or operating system alternatives, and it’s possible there never be will. On top of that, it’s impossible to use these devices without being in Google’s ecosystem since Google Assistant runs off of Google’s stockpile of data and specialised algorithms which cannot be replicated.
So we’re forced to pick between two options here if we wish to cut Google out: Either ditch having an interconnected home network altogether, or swap your Google devices with those from other companies and accept the sketchy nature of having a bunch of wifi-connected devices potentially listening in on your conversations, tracking what you watch, or accessing your personal data.
Final notes
Cutting Google out of your life is going to be tough, especially if you’re coming from an Android- and PC-centered setup, and/or are invested in Google’s app ecosystem. And even once you’ve managed to extricate yourself from Google’s grasp, it’s likely the specter of this tech giant will linger in your life in some form or another.
To be fair, some of the recent changes Google has made to Chrome aren’t as worrisome as some would have you believe, and we applaud the company for increasing its transparency and the level of control users have over their data across all Google platforms and services.
That said, it pays to know what the various apps and services we use—and the businesses that make them — are doing with our data, and what the best options are if we need to replace them.
This story has been updated since its original publication.