OnePlus backup
How to backup and restore your OnePlus phone
by Jeramy Johnson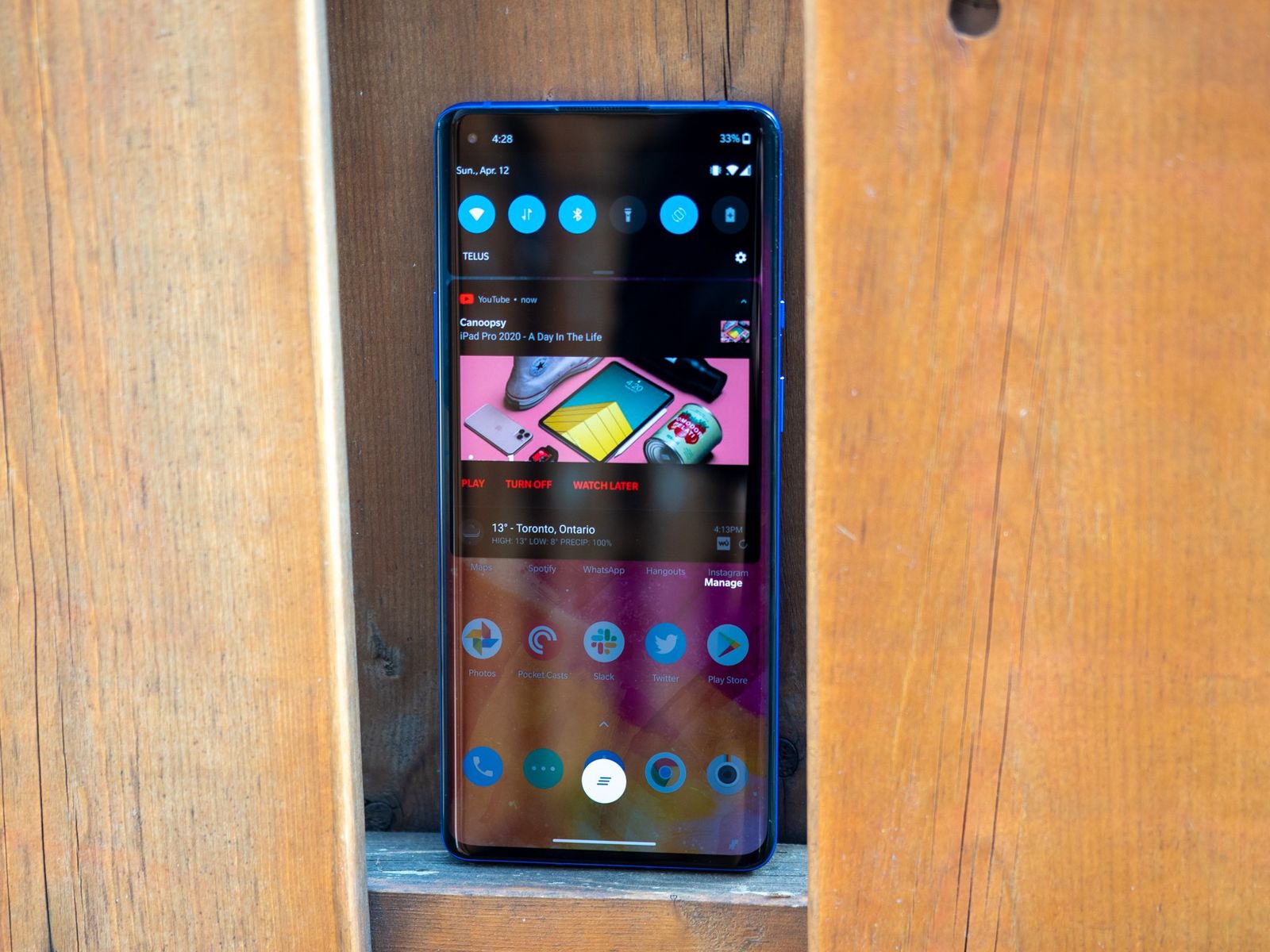
Even if you aren't planning on handing down or reselling your old OnePlus phone, it's still a good idea to back it up in case you need to restore your data and settings. Thankfully, Google and OnePlus have made this process extremely easy. I'll show you what you need to do to get your OnePlus phone backed up and ready to restore.
How to backup and restore your OnePlus phone
- Open the Settings app or swipe down from the top of your screen to access system settings.
- Tap on System.
- Tap on Backup.
- Toggle on the switch that says Back up to Google Drive.
Look to see when the last backup was made, and tap Back up now.
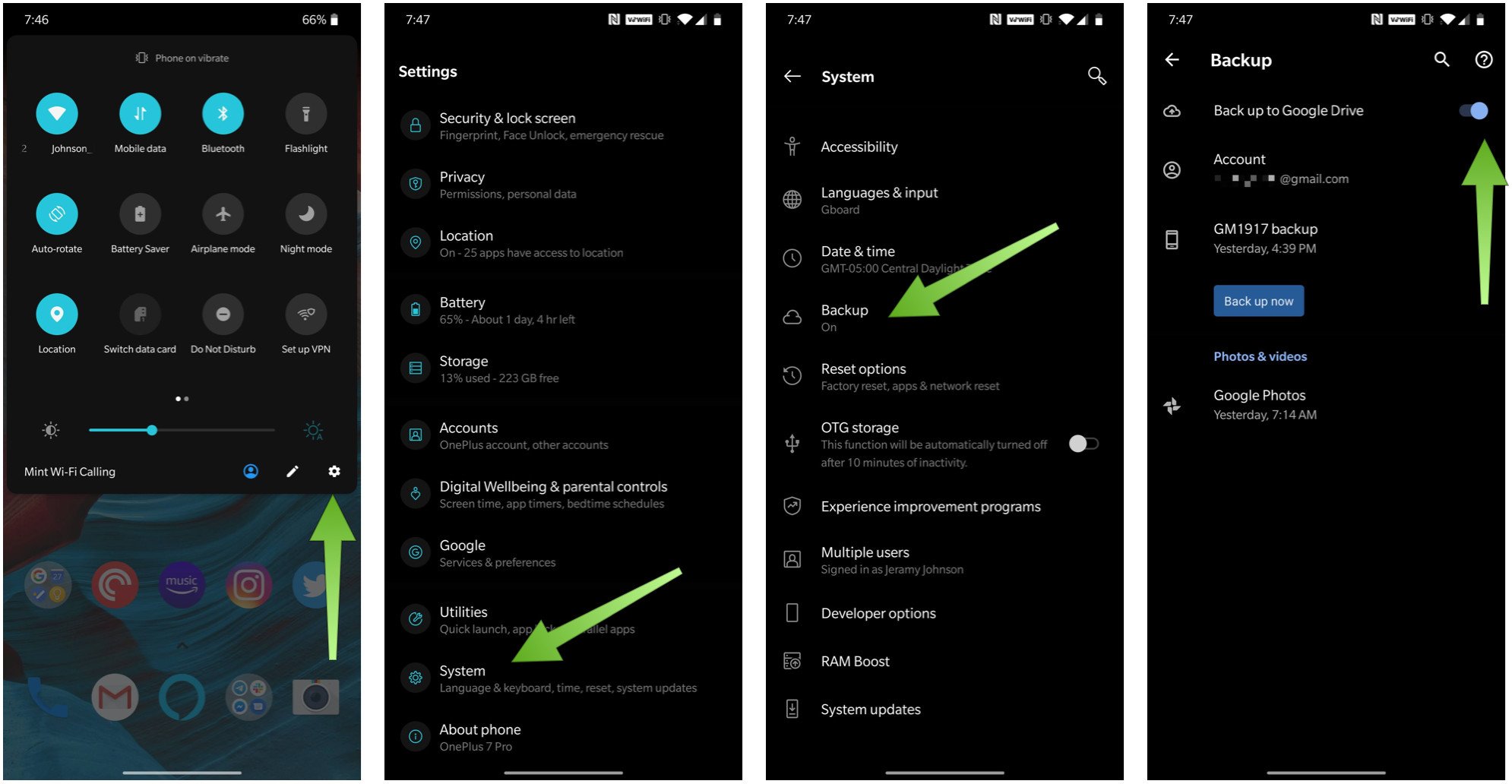
Source: Android Central - Open the OnePlus Switch app.
- Tap on Backup & Restore.
- Tap on New Backup.
Tap on Backup now.
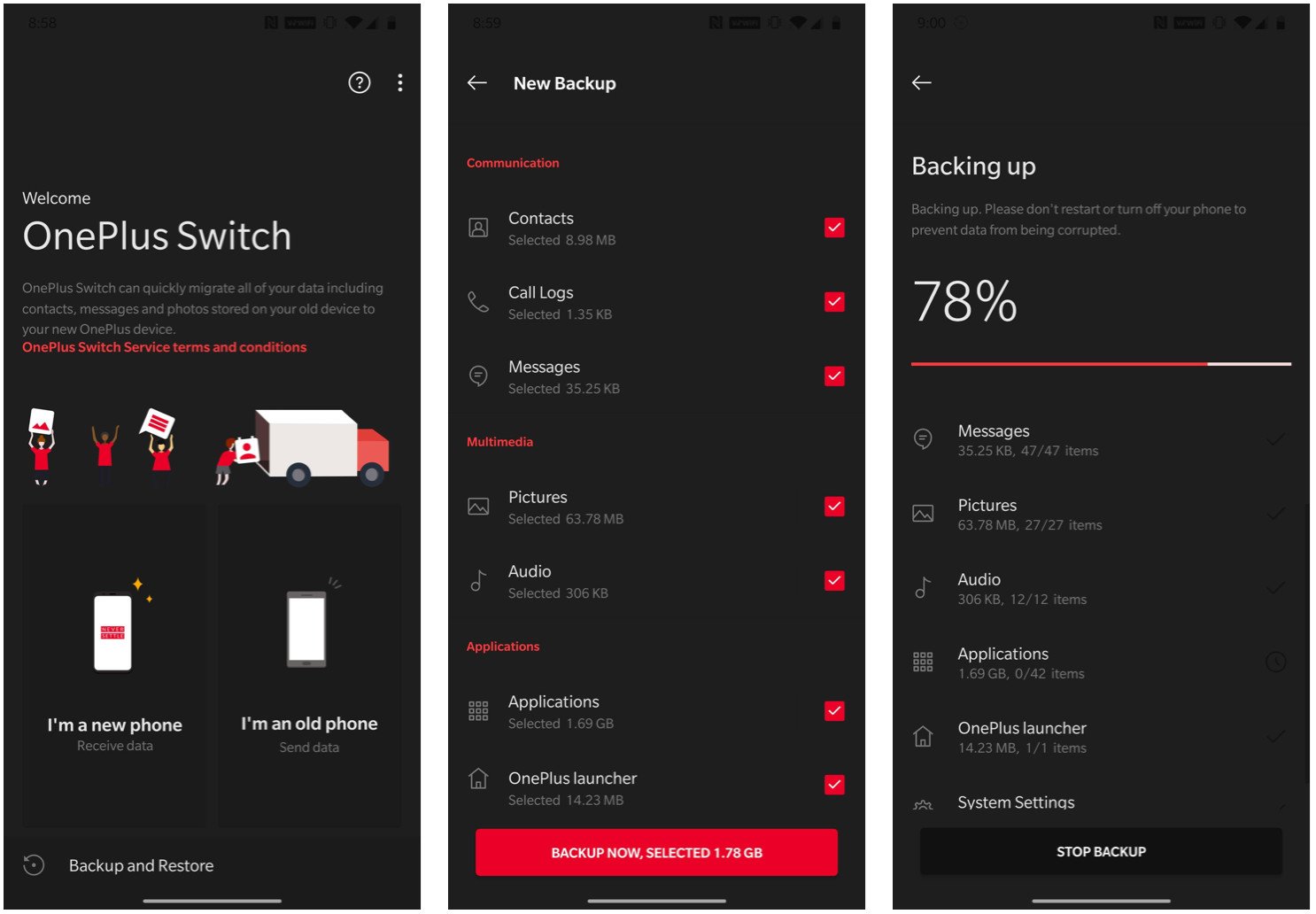
Source: Android Central - Once your phone has been backed up in the OnePlus Switch app, reopen the app and tap on Restore Backup.
Tap on the most recent backup when you want to restore your phone data.
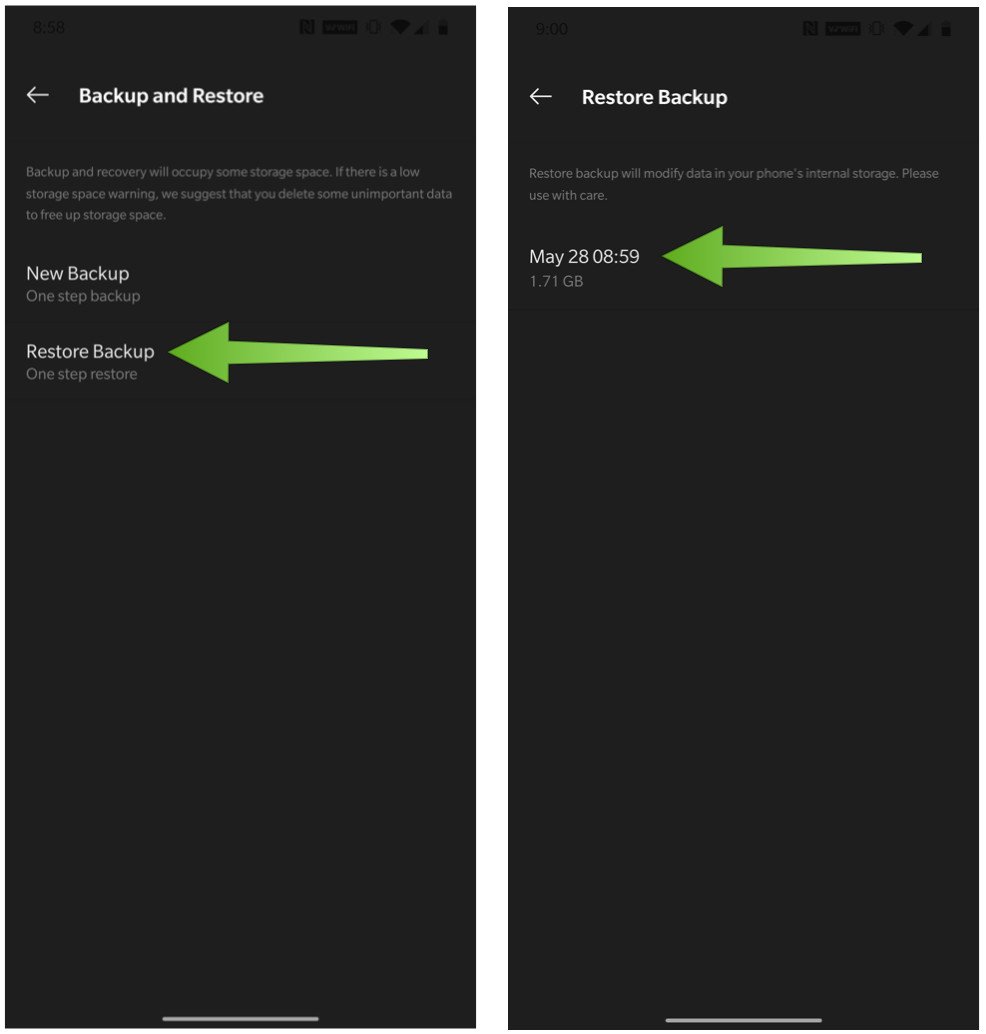
Source: Android Central
Now you've set your OnePlus phone up so that your data is being backed up in Google Drive, and it can be restored thanks to the OnePlus Switch app. Note that OnePlus advises you to save your backup file to your desktop computer as well, if possible so that you have another backup for your backup.
It's advised that you go through this process before you perform a factory reset on your OnePlus phone. To factory reset your phone, just follow these steps:
- Open the Settings app or swipe down from the top of your screen to access system settings.
- Tap on System.
- Tap on Reset options.
Tap on Erase all data (factory reset).
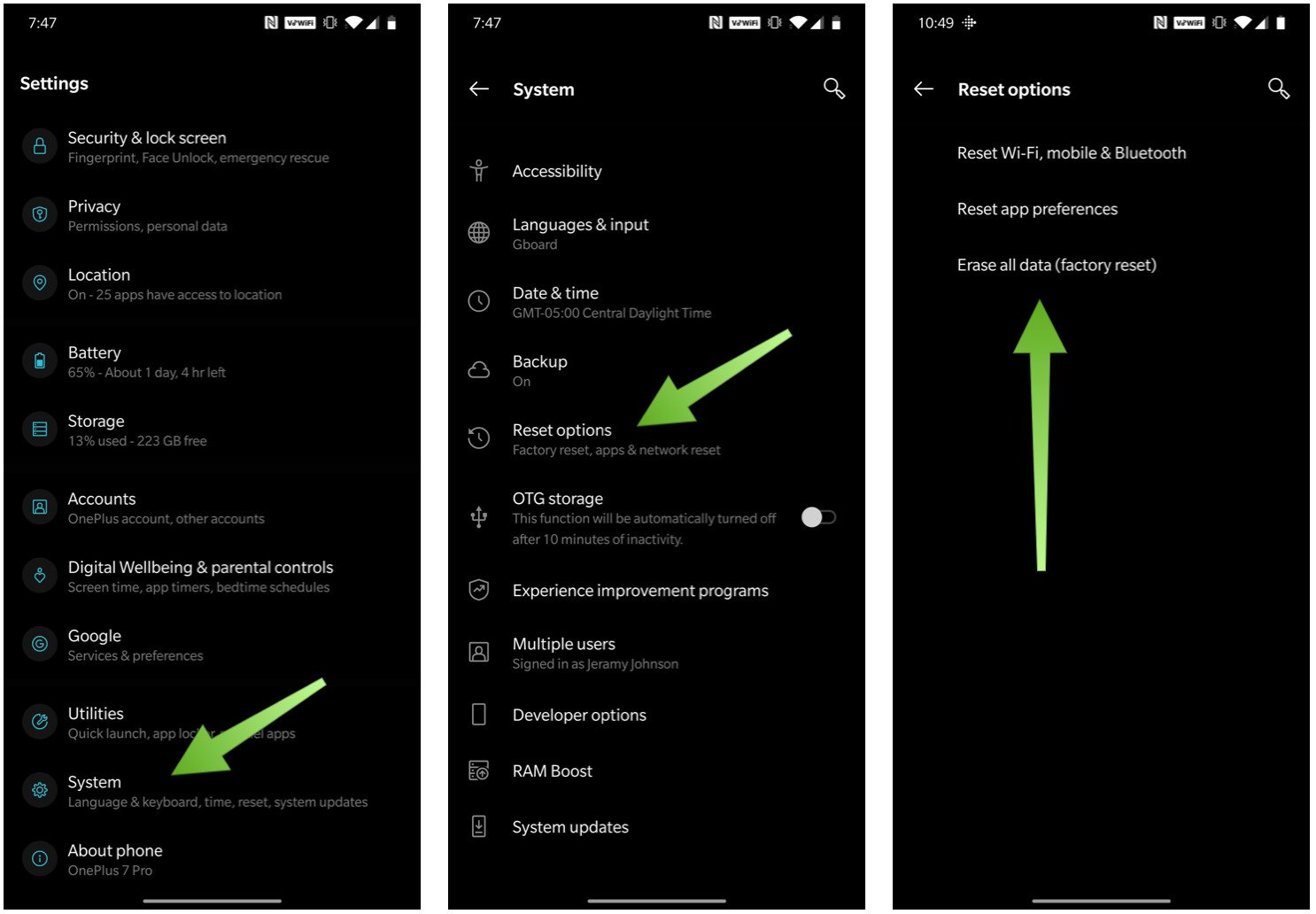
Source: Android Central
Our top equipment picks
If you're backing up your phone because you're in the market for a new device, I recommend that you take a look at the OnePlus 8.
Budget flagship
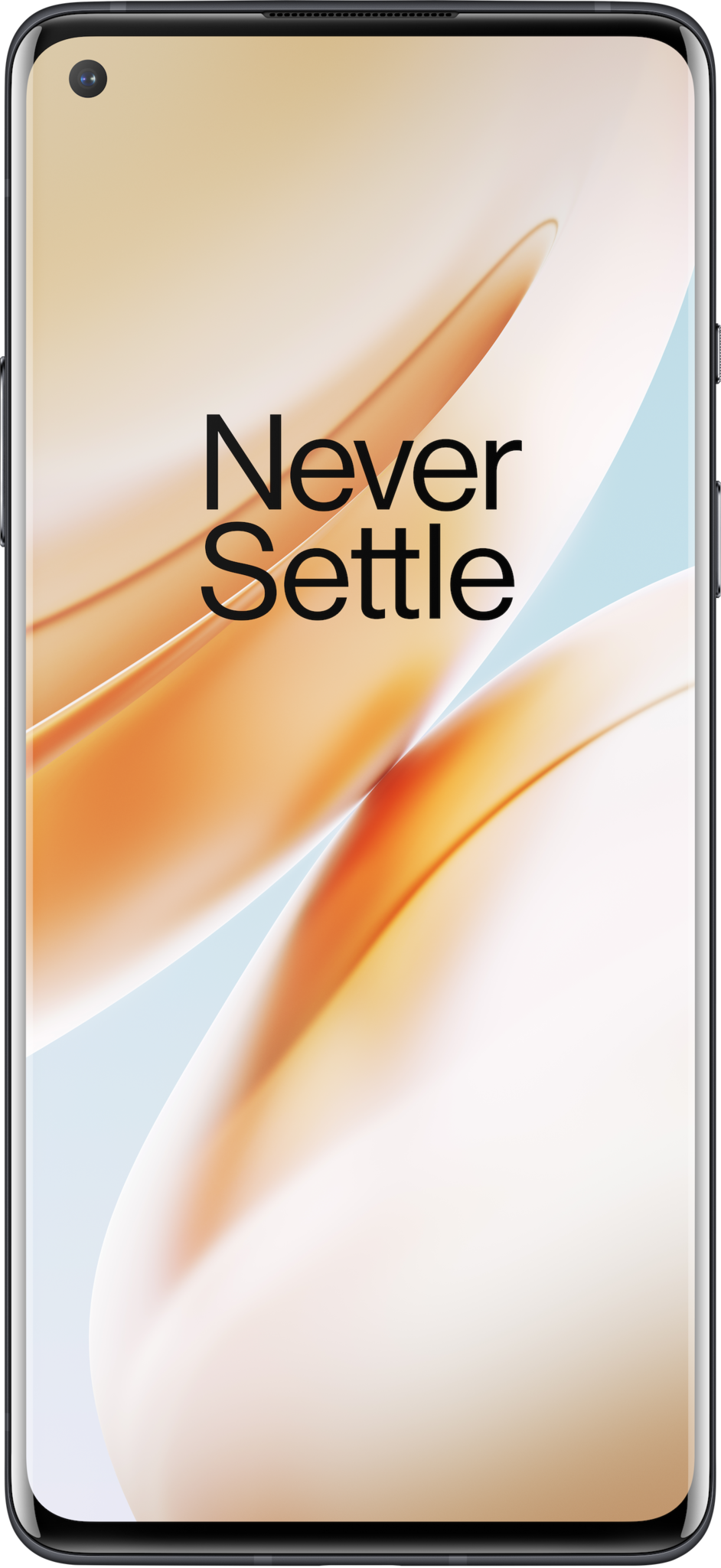
OnePlus 8
A 7T with a few extra specs
The OnePlus 8 is a 7T with a few new specs, 5G, and a larger battery for a $100 price bump. Oh, and it has Alexa built-in. Even at the higher price, it still represents incredible value thanks to all of the core tenets of OnePlus phones: good hardware, great software, excellent specs, and strong battery life.
We may earn a commission for purchases using our links. Learn more.