iOS-Tipp: Screenshots kompletter Webseiten mit Safari erstellen
by vog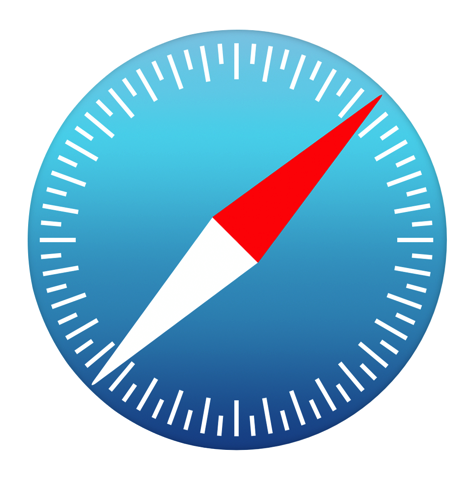
Zuweilen ist es nützlich, einzelne Webseiten lokal abzuspeichern, etwa um sie zu einem späteren Zeitpunkt in Ruhe offline lesen zu können. Manche Informationen möchte man vielleicht auch dauerhaft archivieren. Auf dem Mac stellt das kein Problem dar, denn Safari und andere Browser speichern die Inhalte auf Wunsch gleich in mehreren Formaten, beispielsweise als Webarchiv, HTML-Quellcode oder PDF-Datei.
Screenshot-Funktion schafft Abhilfe
Auf iPhone und iPad bieten Safari & Co. diese vielfältigen Möglichkeiten nicht – dennoch lassen sich ganze Webseiten komfortabel sichern. Allerdings ist hierzu ein kleiner Umweg erforderlich, und der führt über die Screenshot-Funktion von iOS 13. Im Zusammenspiel mit Safari – und zwar ausschließlich mit Apples hauseigenem Browser – wandelt diese nämlich den kompletten Inhalt einer Webseite auf Wunsch in eine PDF-Datei um. Diese lässt sich unmittelbar danach bearbeiten, bevor sie auf iPhone oder iPad gespeichert wird.
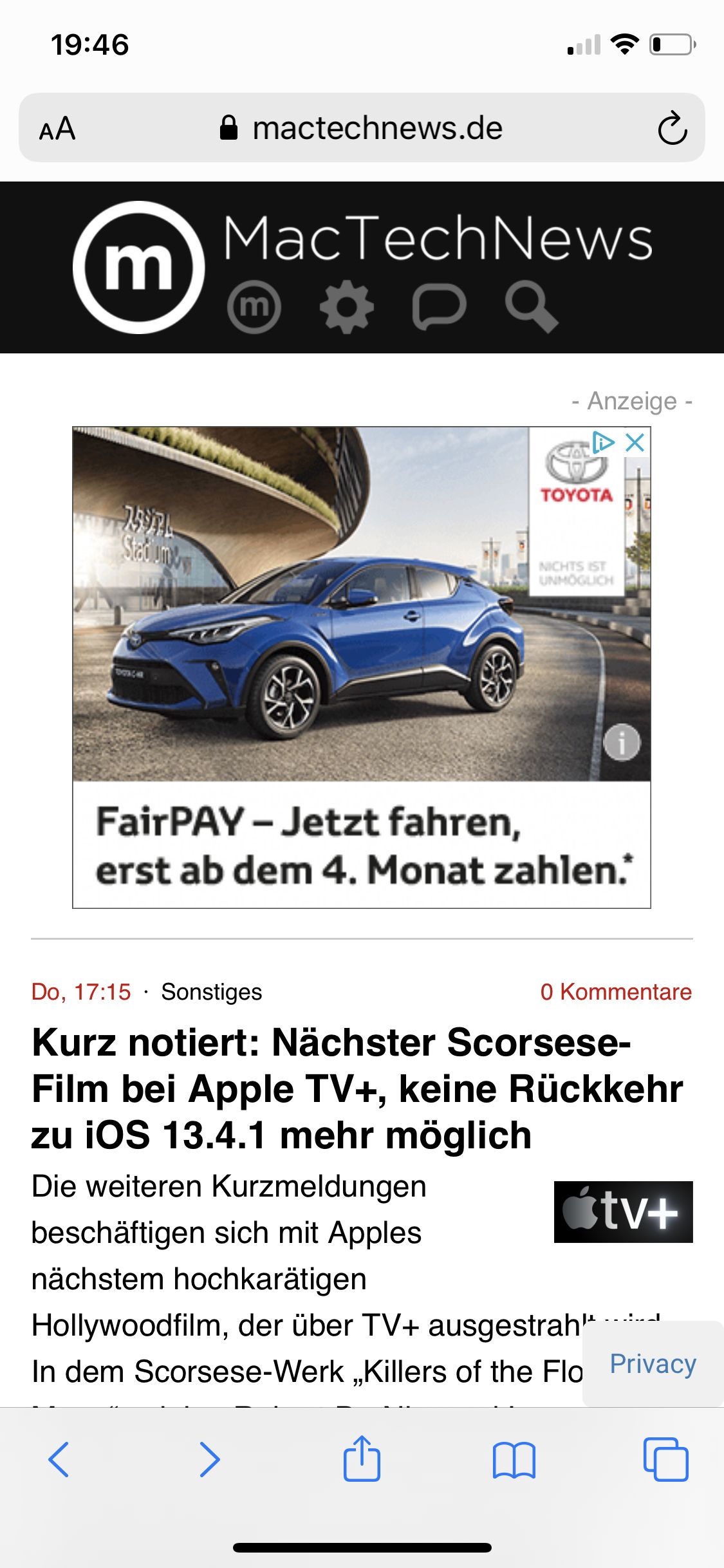
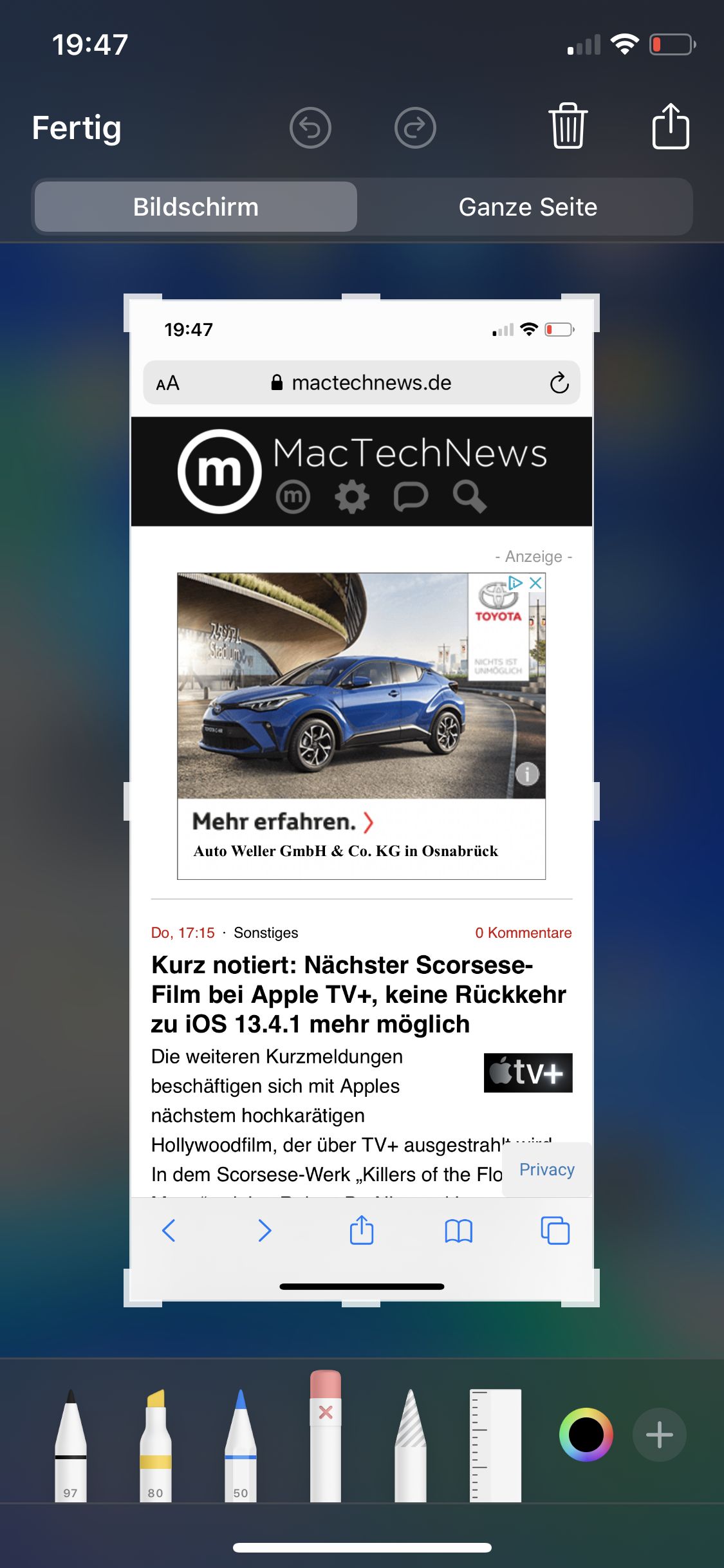

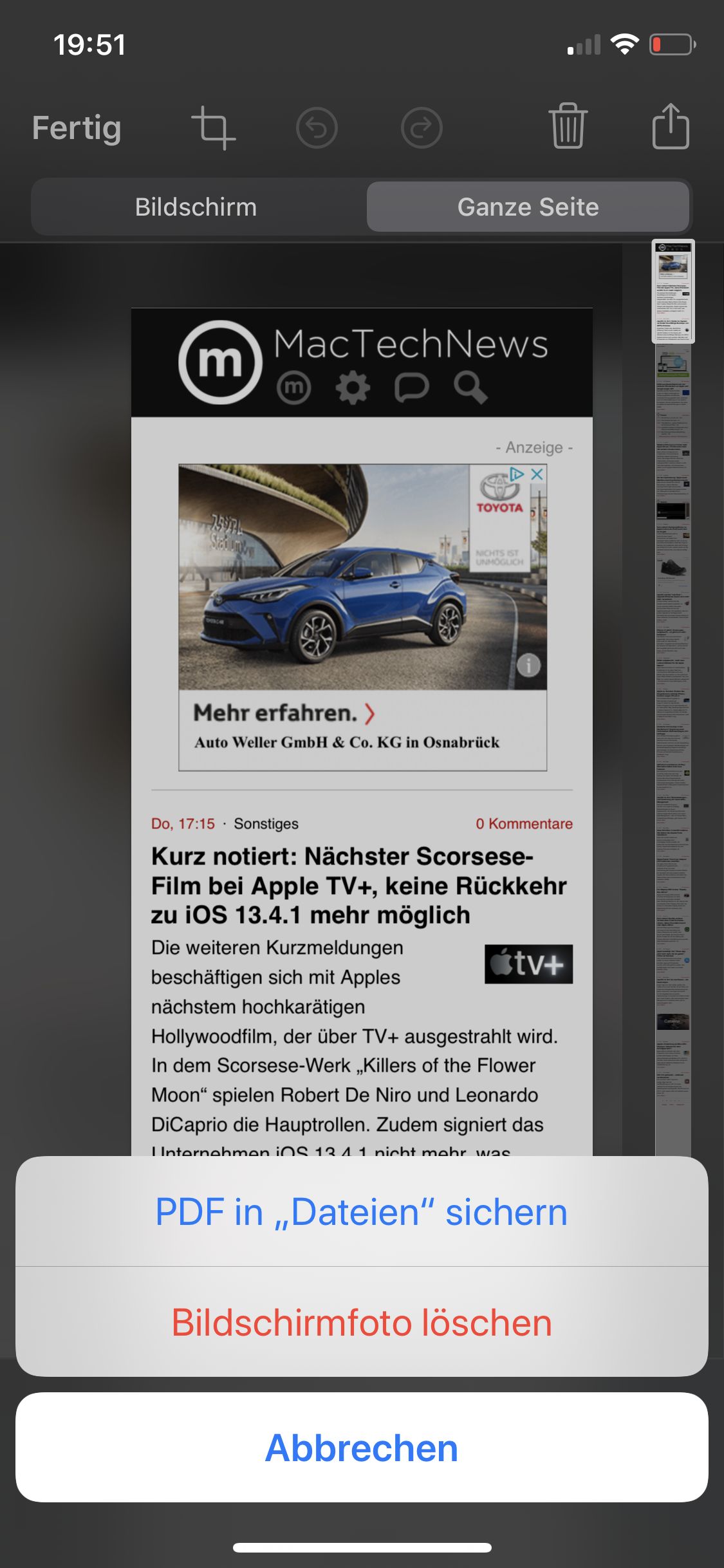
Seite laden und Screenshot anfertigen
Um eine Webseite zu sichern, ruft man sie zunächst in Safari auf und wartet, bis sämtliche Inhalte geladen sind. Es empfiehlt sich, dies vorsichtshalber durch Herunterscrollen bis zum Ende zu kontrollieren, damit später keine Elemente fehlen. Anschließend wird das Bildschirmfoto erstellt. Bei allen iPhones und iPhones mit Home-Button betätigt man diesen hierfür gleichzeitig mit der Standby- beziehungsweise Seitentaste. Geräte mit Face ID erzeugen einen Screenshot durch gleichzeitiges Betätigen der Seitentaste und der Lauter-Taste.
Bearbeitung direkt im Anschluss möglich
In der unteren linken Ecke erscheint daraufhin für einige Sekunden eine miniaturisierte Darstellung des soeben angefertigten Bildschirmfotos. Dieses öffnet man nun durch einen einfachen Fingertipp, wodurch man in den Bearbeitungsmodus gelangt. Neben den bekannten Editiermöglichkeiten wie dem Hinzufügen von handschriftlichen Anmerkungen oder dem Markieren von Bereichen bietet sich bei Safari-Screenshots in der Kopfzeile die Möglichkeit, die Option "Ganze Seite" auszuwählen. Tippt man darauf, verschwinden die Anfasser, mit denen sich das Bildschirmfoto beschneiden lässt. Am rechten Rand erscheint zudem ein Thumbnail, anhand dessen man die Länge des Bildes abschätzen kann. Wenn man mit dem Ergebnis zufrieden ist, speichert man die Webseite mit einem Fingertipp auf "Fertig" als PDF-Datei. Im Unterschied zu normalen Screenshots landet diese nicht in "Fotos", sondern wird unter "Dateien" abgelegt. Von dort aus kann sie dann mit der zugehörigen App in den iCloud Drive kopiert werden.