Chrome: Saiba como ver as suas séries e filmes Netflix enquanto trabalha
by Marisa PintoSe se encontra em teletrabalho ou trabalha a partir do computador e quer continuar a acompanhar as suas séries e filmes, então hoje trazemos uma ferramenta para o Google Chrome que vai fazer isso na perfeição.
A partir da extensão Picture-In-Picture para o Google Chrome vai conseguir ter trabalho e lazer tudo na mesma janela, sem complicações.
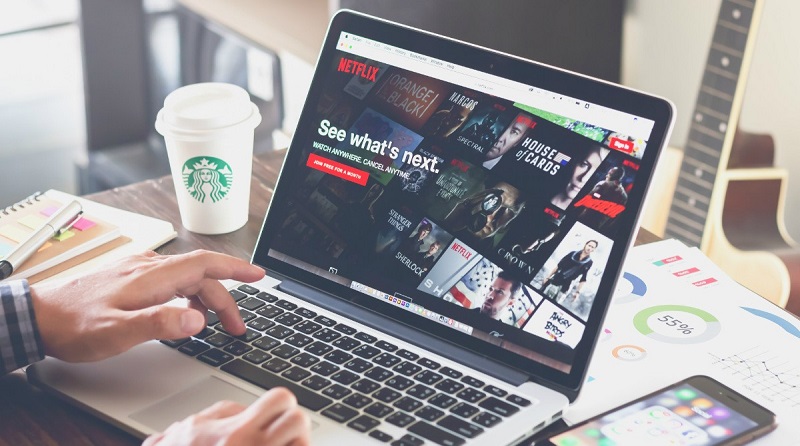
A Netflix é hoje um dos serviços mais utilizados por várias pessoas em todo o mundo. Especialmente nesta fase de quarentena e confinamento, a plataforma de streaming foi massivamente usado e tornou-se numa importante companhia para todos.
Se gosta de trabalhar no computador e ter um som de fundo, nomeadamente que lhe permita ir seguindo as suas séries e filmes preferidos na Netflix ou outra plataforma, hoje temos a solução para si.
A extensão para o Google Chrome Picture-In-Picture é uma ferramenta extremamente útil, simples e prática que o vai ajudar neste processo sem complicações.
Como ver filmes e séries Netflix no Chrome enquanto trabalha
Então, primeiro deve abrir o Google Chrome e instalar a extensão Picture-In-Picture, que pode encontrar aqui ou procurar no Chrome Web Store.
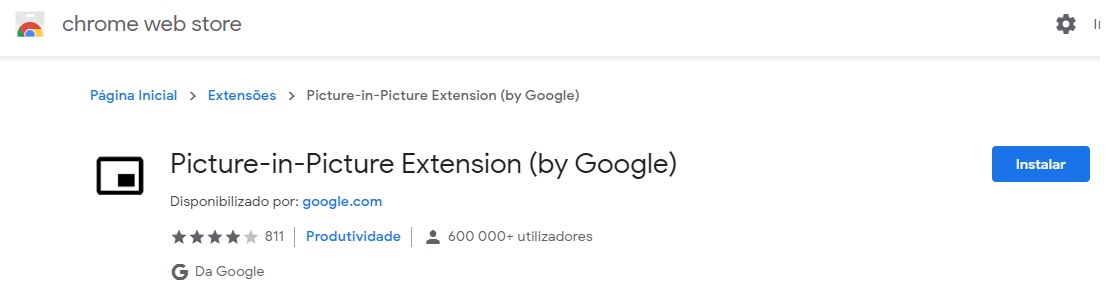
Depois de clicar em “Instalar” deve selecionar a opção “Adicionar ao Chrome”. De seguida deve “adicionar a extensão ao Chrome” e o download será iniciado.
Agora vem a parte engraçada e prática. Abra a Netflix e escolha, por exemplo, um dos seus filmes ou séries preferidos. Assim que o vídeo estiver a dar, basta clicar no ícone da extensão que se encontra nos atalhos da barra do Chrome.
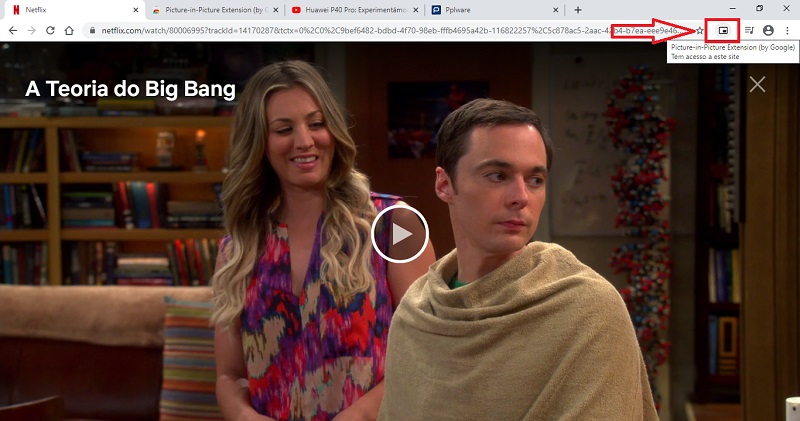
Ao clicar, automaticamente irá surgir na zona inferior do ecrã uma janela minimizada que exibe o vídeo que selecionou.
Desta forma pode ir fazendo outras atividades, como adiantar o seu trabalho, escrever um email, reajustar a agenda, ao mesmo tempo que não perde pitada dos seus filmes e série na Netflix.

Para além da Netflix, pode ativar a extensão Picture-In-Picture noutras plataformas do género, tal como o YouTube. O processo é exatamente o mesmo. Basta clicar no atalho e terá a janelinha minimizada onde pode ver o conteúdo.

Esta janela pode ser alterada para o tamanho e localização que mais lhe der jeito, basta para isso ajustar ao seu gosto.