iPhones.ru
6 полезных фишек macOS для эффективной работы. О них мало кто знает
by Артём СуровцевНастольная операционная система Apple полна мелких особенностей и фишек. Сейчас расскажем о небольших трюках, которые пригодятся при работе с системой.
📍 Спасибо re:Store за полезную информацию. 👌
1. Удаление файлов минуя корзину
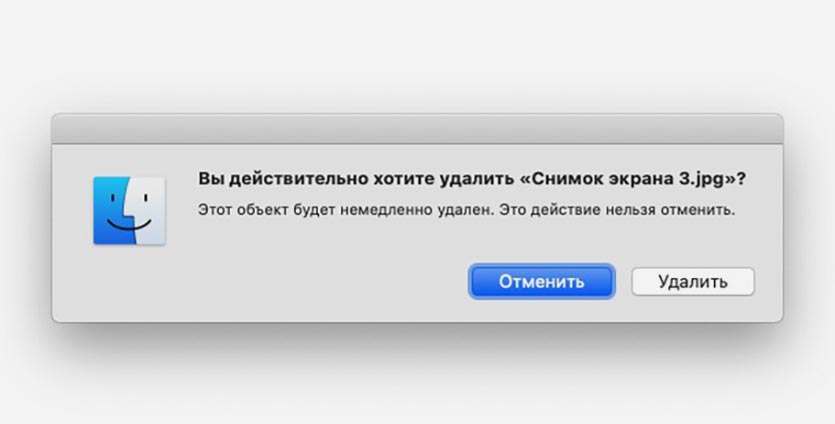
Удалить файл в macOS можно несколькими способами. Самые распространенные: перетаскивание на иконку корзины в Док и сочетание клавиш Command + Delete.
В обоих случаях удалённые данные оказываются в корзине. Для полного удаления файлов придётся очистить “мусорный бак”.
Есть способ удалять файлы минуя корзину. Для этого запомните сочетание клавиш Command + Option (Alt) + Delete.
Можете удалять файлы привычным способом, а затем очищать корзину при помощи шортката Command + Option (Alt) + Shift + Delete.
2. Автозапуск приложений
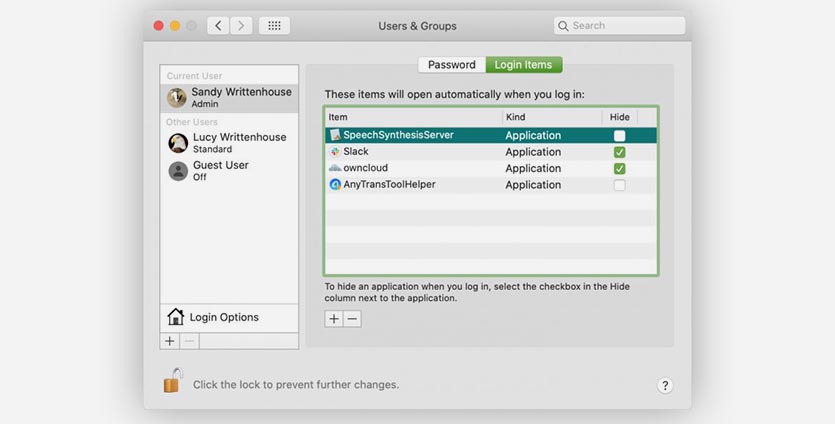
Чтобы компьютер со старта был готов к работе, можно настроить автоматический запуск нужных приложений.
Для этого переходим в Системные настройки – Пользователи и группы и на вкладке Объекты входа отмечаем необходимые приложения, если нужной программы нет – можно добавить ее при помощи кнопки “+”.
Не забывайте, что при этом можно закреплять программы на разных рабочих столах.
3. Ввод специальных символов
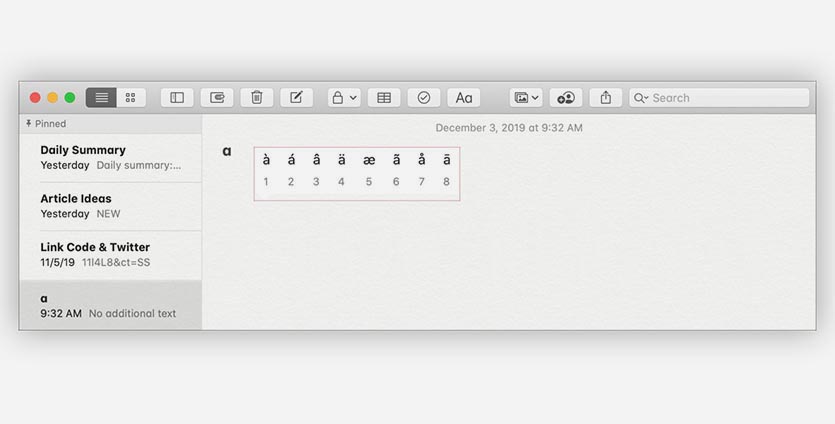
При работе с текстом часто необходимо ввести специальный символ, букву с ударением или букву из другого языка. Для этого не обязательно использовать специальные таблицы или искать символ в сети.
Просто зажмите подходящую клавишу и увидите все схожие с данной буквой символы. Например, зажмите клавишу “а”, чтобы получить символ с ударением или схожие символы (â,ä,ã,æ и другие).
4. Быстрое исправление слова
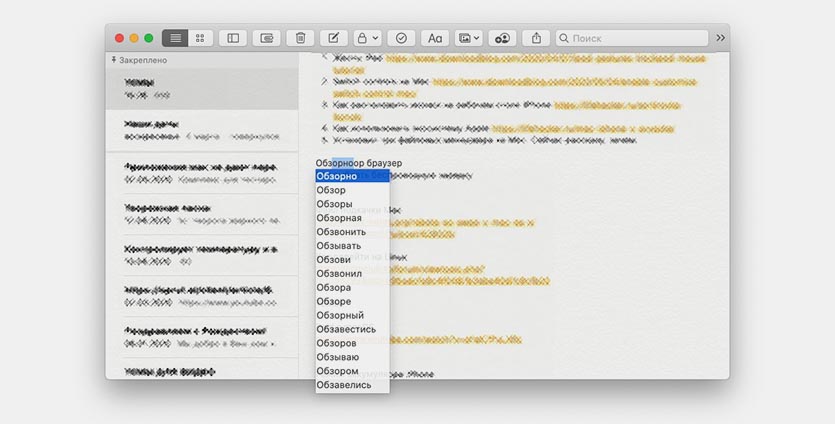
При вводе слова можно допустить опечатку либо встроенная в системе автокоррекция неверно исправит вас.
Чтобы не перепечатывать слово сначала, можно быстро выбрать другой вариант написания.
Просто установите курсор на нужное слово и нажмите клавишу F5. При работе на MacBook Pro с TouchBar придётся переключиться на функциональные клавиши.
5. Удаление символа справа от курсора

Пользователи Mac, которые недавно перешли с Windows, недоумевают, как удалить букву справа от курсора.
Специальной кнопки Del на клавиатуре Mac нет, а клавиша Delete действует аналогично Backspace.
Для удаления символа справа от курсора, нужно использовать сочетание клавиш Fn + Delete
6. Быстрое объединение окон Finder
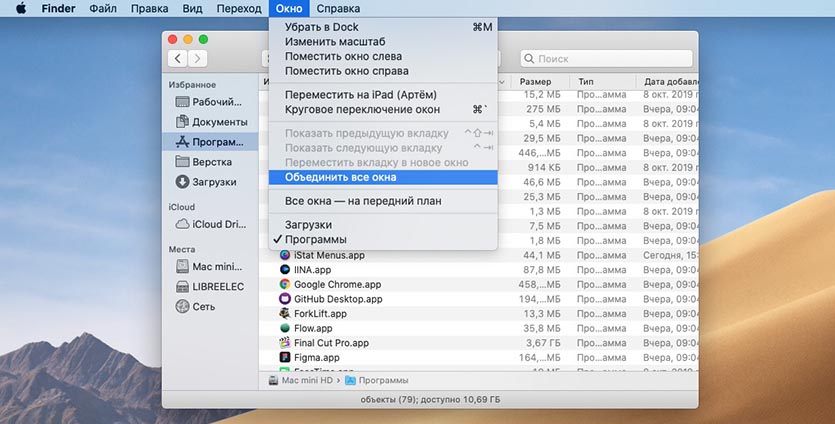
При работе со стандартным файловым менеджером macOS его открытые окна “разлетаются” по разным рабочим столам и скрываются под другими приложениями.
Чтобы быстро собрать все открытые окна Finder в одном месте, нужно вызвать команду из строки меню Окно – Объединить все окна.
После этого каждое открытое окно появится в качестве вкладки.
Вот такие небольшие, но полезные фишки пригодятся как новым, так и опытным пользователям компьютеров Mac.