Your Guide To Feeling A Human Connection With The Group In Zoom Meetings
by Brad TempletonUnder lockdown, we’re all replacing travel for meetings and conferences with online video tools, and the popularity star of the show has been Zoom. All the different tools were designed with different approaches, but none really expected to be a replacement for all our travel. As such, there are rough edges still being sanded down - but in many cases there are things you can do to improve the experience, and try to reproduce that sense of getting together with others that has vanished.
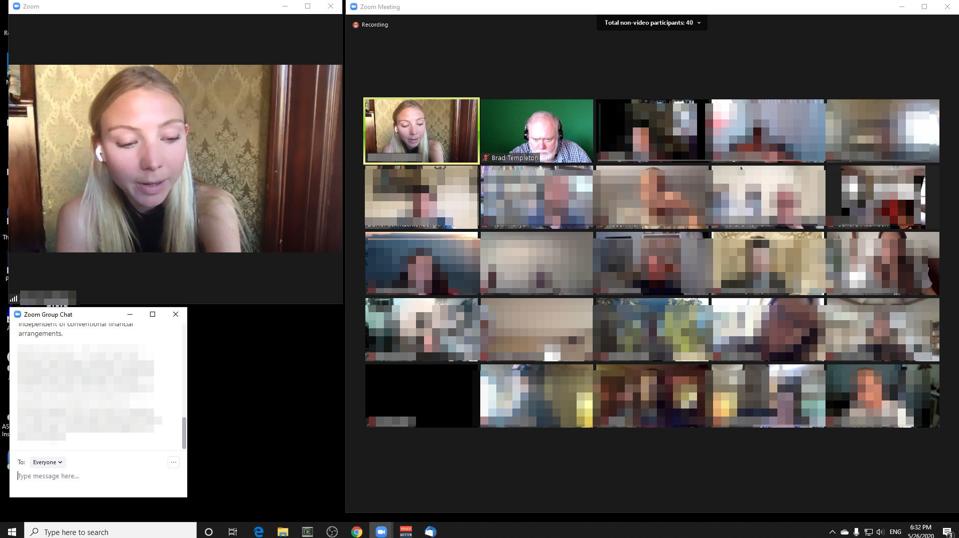
Here’s your guide to improving Zoom meetings in the range of 12 to 300 people, to make everybody feel less isolated.
Use gallery mode and two-window mode
Many, but not all know that Zoom (and several other competing tools) offers two main modes, a "gallery mode" (which shows up to 25, and even 49 faces) and "active speaker mode" which shows the current speaker filling your window. They are both useful, and in an interactive session, you will want to regularly switch between them to both get a sense of the group as a group, and then to get that higher quality image of the person speaking.
Zoom offers a way to get both however, but for now, it is only available if your computer has 2 or more displays. It does not need 2 displays, but Zoom will only turn it on if you have two. Perhaps they will fix this bug in a future release.
Go into Zoom settings, and on the "General" tab check the box "Use dual monitors." When you enter or start a Zoom meeting it will create two windows — initially on two monitors — but you can move and resize them to put them on your main screen if you desire. One will show the Gallery view and the other will show the speaker view, or if you use the "pin video" function it will show you a higher quality video of whoever you pin. (Only one of them will show your Zoom meeting controls when you move the mouse to the bottom of it.)
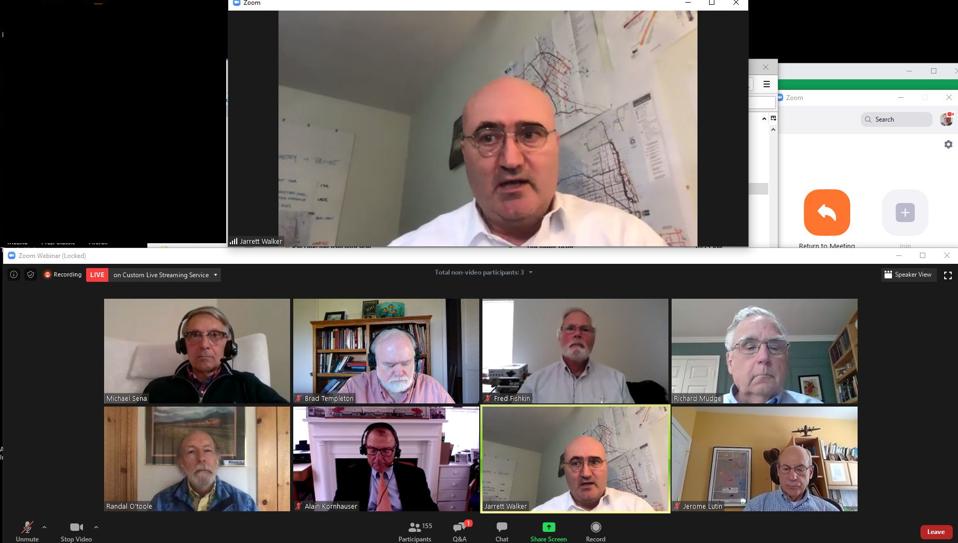
Ideally you want to place the speaker window as close to your camera as possible, because that gives much better eye contact. Unfortunately, laptops usually fix their camera in the top-center, and usually you put these windows on the two sides of your screen. Do what you can. On desktops, move your camera to be close to the screen you will look at when you are conversing. Eye contact is a really important part of the human connection when in a meeting.
Dual mode without checking the "dual monitor box."
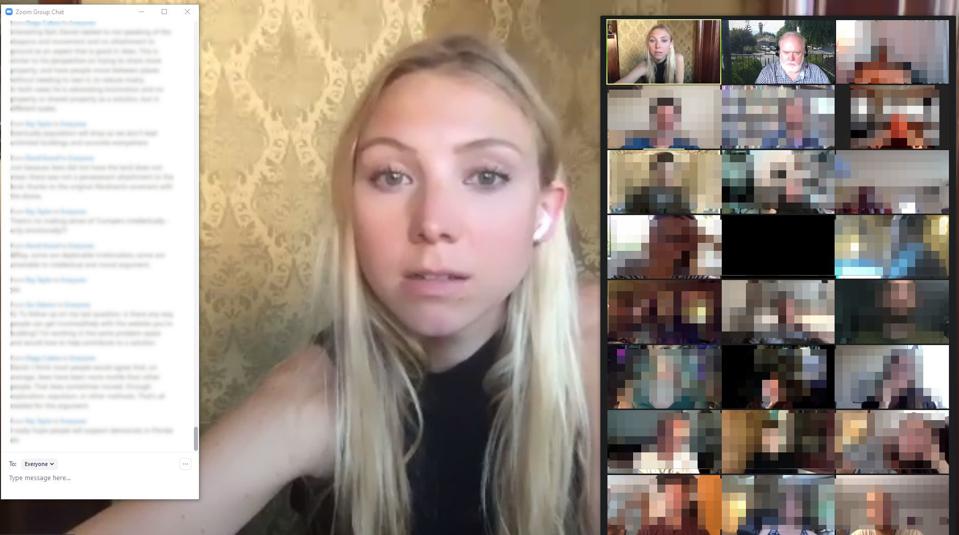
If you have two monitors but didn’t check the Dual Monitor setting box, you can also play a trick to get many of the benefits. Put Zoom into "Fullscreen" mode on one of your monitors by clicking in the upper right, or double-clicking the window. Then select "Speaker mode." You will see a rectangular window overlaid on your full screen speaker mode with 5 of the other participants. However, this window is quite different than the normal Zoom interface in that it can be dragged and resized, and it you move your mouse to the top you will see buttons for 4 different modes.
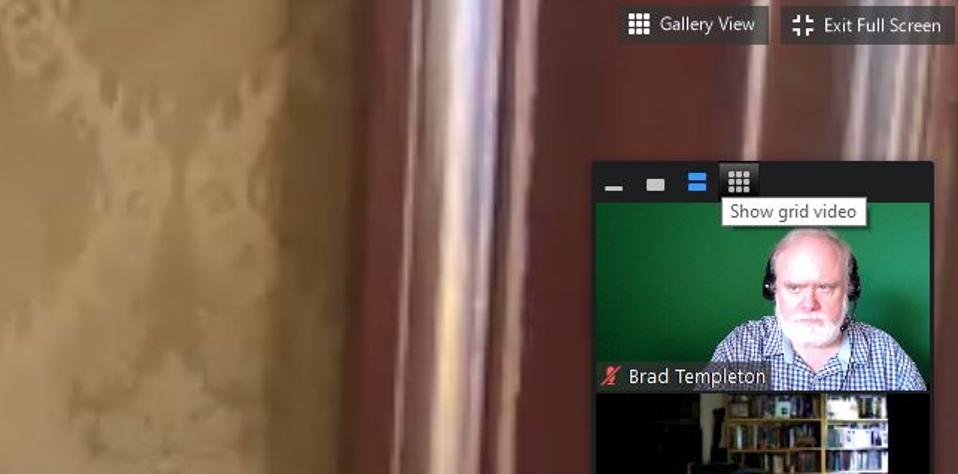
The rightmost of those buttons (with 4 boxes) is gallery mode, so now you will have a window you can move and resize, either on another screen, or right on top of your full screen speaker view. Almost all users put themselves in the middle of their screen and you can safely cover over the left or right side with another window like the gallery view. In fact, a great arrangement is to have the person in the middle — if they will stay in the middle — and the gallery on one side and the chat on the other, so the whole thing takes only one monitor. You can use your other screen for your own windows, like email or browser.
I don’t have two monitors!
There are some tricks you can use. You can log in with the main zoom client for gallery mode, and then join the same meeting again in your web browser, which will only work in speaker mode. Be sure to mute the audio on the browser. You can also invoke a second Zoom client on another device, like a phone or laptop, if you have a place to mount it next to your main screen. Mute video and audio there. At present I don’t believe it’s possible to run two versions of the Zoom client on the same Windows or Mac machine. In fact, if you log in somewhere else, Zoom logs you out of your original location — but it doesn’t disconnect any call there, and you can use non-logged-in entry to the meeting, if the meeting allows it. Also, write Zoom and ask them to let you use dual monitor mode (call it two window mode) on any computer.
Hide non-video participants
Another useful trick is to into Zoom settings and check "Hide non-video participants." This will remove those who are not bothering to show video, who otherwise clutter up your gallery view when there are a lot of them. Zoom will show you either 25 people in the gallery, or 5 on top of the speaker, and you would prefer those all be people be ones with something to see, who are fully engaged in the meeting, not just names or icons. It still tells you the name of a non-video speaker at the top of the screen when one talks. You can also go to that box at the top and ask it to show you the non-video people again, but sadly you have to dig into the options to turn it back on later.
One wishes Zoom would just sort participants by whether they show video or not, rather than be rid of the others, or make the non-video participants be one-line box which can still light up when the person talks. Perhaps in the future.
Use the options of screen share mode
When somebody shares their screen on Zoom, it tends to take over most of your screen. Look in the menu at the top and you will see some useful options. Many people like to use "side by side" mode, which is the default for many users (You can set this in options, along with zooming the slides to fit your window.) There, the slides will be on the left and a small box with the speaker (and possibly others) on the right. Not immediately obvious is a thin line between the slides and video, which you can drag to make the slides smaller and the videos bigger. Make the slides small but still readable and you will get a better video experience. If the slides have very fine text, invite better speakers — nobody should do eyechart slides.
If you turn off the "side by side" mode, you lose the ability to resize the slides and speaker video, but you gain a button that lets you swap the speaker's video and the shared screen. So when the screen is boring, flip to seeing the human.
Advice to Organizers
The advice above is for people attending online Zoom meetings. There are more points for those organizing them.
Avoid Webinar mode
When people do larger events, they often use Zoom's "Webinar" mode rather than the usual "Meeting" mode. While there are a few times this is worth doing, most of the time, I feel it's in error, especially in Covid days when we are replacing in person meetings with video conferences.
Webinar mode is designed to hide and isolate the audience from each other and the speakers. The audience is normally only visible through chat, and that's more limited. They can ask questions but often don't see the other questions, and they don't even know how many other people are in the room. For a solo speaker, it's soul-sucking to talk to what seems an empty room, other than the chat. In these days when we’re stuck in our homes and not seeing other humans outside of these video calls, you want to maintain as much sense of seeing and being with other people as you can.
If you have over 300 people, then Webinar can make sense. (Zoom sells a meeting with 500 for $65/month, while Webinar with 500 is $140, so Webinar is more expensive. Meeting with 100 is included in the base price, $40 extra for Webinar.)
You can do a meeting with most of the features people may want from webinar, but still permit audience members to be visible (though not heard) and also make it easier to be made visible to ask questions. This way the speakers will get a much better sense of reaction in the "room" and the audience will feel that too. It comes with a couple of downsides which are outlined below. To do it you should use the following options, found on the Security menu and the "More" section of the "Participants" window. (These are menus and windows you select from the bottom of the Host’s main Zoom window.)
On the Security Tab, disable the ability of attendees to Unmute, Rename and Screen Share. The hosts and co-hosts will control that.
In the "Participants" window, select "Mute Participants on Entry" and click "Mute All." Do not allow them to unmute. Everybody will be silent until you enable them.
At the start of the meeting:
- Turn on “waiting room” only for the very start of the meeting.
- Wait for your speakers to arrive. Admit them to the room first.
- Make the speaker’s “co-hosts” unless you distrust them. This is on the “Participants” sub-window.
- When speakers have arrived, or the start is near, admit everybody else.
- Turn off the waiting room function, so new people can enter without delay, unless you plan to have a co-host carefully vet each new arrival (which almost nobody does.)
As co-hosts, your speakers can unmute themselves and share their screens. If they get confused you can also manually unmute them, so be prepared to do that. (Watch out for a race condition where you both flip the mute state at the same time and thus they end up still muted.) They can do more than that as co-hosts, but we're presuming that you trust them. (If you don't trust them, you can leave them as regular attendees but you will have to manually unmute them when they want to speak, and they can't share their slides.)
Done this way, the audience will stay muted. You should always insist speakers and panelists to use a wired headset, so they don't have to ever mute themselves during any panel conversation. (People who do speakerphone have to mute to avoid sending background noise and they don’t get to do the same level of banter. They can use the space bar for “push to talk.” — but just insist on a wired headset. No bluetooth!)
Now you can do a meeting with the audience members muted, and only the panelists/speakers able to speak. That way everyone can see a subset of the audience in gallery or two-window mode, though not hear them. It's still a big step up — you can watch if they laugh or applaud or make other body language reactions. And they can also see what some of their fellows are doing. Everybody can page through the arrays of audience members and get a sense of being a person in a group, rather than a solo lurker. Chat also allows chat directly to individuals, and you can see who's there. Of course, if you want to crush that intimacy and sense of group, Webinar might be the right mode for you.
The two downsides are that the speaker/panelists are just single faces in the crowd in Gallery mode, though they show up large in the Speaker mode and Two-Window mode described above. While it would be nice if Zoom let you sort the speakers to always show up first in the gallery (they often do if they are let in the room first) or to make them special and bigger, this is not yet available. But it's worth it to make the audience visible, many feel. You can also have only a few audience members send video during the presentations portion, and bring in the rest in the discussion phase.
The second concern is the issue of zoombombing. When you can see the audience (and access is open to unknown members of the public) then one of them could try to send disruptive video. It is a real issue (which I talk about below and in other articles) but depending on how your meetings run, try to not destroy the community feel of a meeting in order to save it from this fear. With the audience muted, they can't become the big video and won't be seen by people using Speaker Mode. However, those using gallery mode will see a small thumbnail video that may be offensive until you kick the zoombomber out.
Another solution is you can force the meeting into Speaker mode by using the "Spotlight" function on the current speaker, a manual version of speaker mode. People in two-monitor mode will see the Gallery, along with those who manually switch back to it. You can also advise audience members who are particularly afraid of seeing the audience that they can use speaker mode or even "pin video" mode.
Don't use passwords (unless you keep them hidden)
Many people think that Zoom's room password feature is a solution to zoombombing. It can be, but almost every time I see it used, people publish the meeting room number and the password together. For example, they put both of them in an email, web page, message or calendar entry. In fact, Zoom handily combines them together for you in a single URL that people can click on just to join a meeting — very useful, but silly. If you keep the room number and password together like this, you lose the security value of the password, at least the value over simply using a long meeting number that won't be guessed.
So if you're going to tell people the password and number together, don't bother with the password. Just use a long meeting number. Change the number for repeat meetings if you fear it might leak out.
If you do want the password — for example, you have a recurring meeting with re-used number — then send the number and password via two different channels. For example, you can repeat the room number but mail a different password by a different email every week. Design it so the people you intend to come to the meeting get both messages, but it's less likely an outsider will get them both. For example, the meeting number might be on a public page, but the password might be sent in a private email — but in that case, why do you need the web page or the password, when you can just send a long meeting room number in the e-mail?
Be warned, though. Doing this means some of the people who you sent both bits of information to will lose one of them, and not be able to get into the meeting. They will call you frantically asking for the number or password. They will ask other attendees for them. Those attendees will probably oblige — and may also oblige to a zoom-bomber as well.
In other words, it's hard. Passwords do cause problems for people. Zoom's client will remember the room number of a recurring meeting but not the password, making people scramble to find it, but adding no security if it was always sent with the number.
Don't use the waiting room unless you mean it
Another function people mistakenly use to keep outsiders out of meetings is the "Waiting Room" function. This has some legitimate uses — for example, you may want to do some preparation with some guests before you let everybody else into a room. That comes with a cost, which is you have to remember to look at the box on the screen that reminds you people are waiting all through the meeting and be fast to let them in. Several times, I have been at meetings with waiting rooms where I had to temporarily leave the meeting or reboot or switch to another computer to find I then had to wait for a minute or more to get noticed trying to get back in. (Zoom could fix this by allowing people who were already in the meeting to bypass the waiting room.)
The waiting room can be a security measure if you actually plan to look at each person waiting in it, and confirm they are an invited guest and not a zoombomber. You can do that with an intimate group where no strangers can come. But 99% of the time, people don't do that. They just click people in, even if they don't recognize the name. Even if they do recognize the name, Zoom does not verify names, so anybody could be coming in under another name. If they got into one of your meetings before, they can remember a name.
So unless you're going to be somehow verifying all those unverified names, don't use the waiting room, or at least don’t imagine it offers security.
Liberally use co-host abilities
Zoombombers are evil, but most people are trustworthy. Enable "co-hosts" in your settings and liberally appoint people you do know as co-hosts to help with running the meeting and fixing little things that go wrong. Almost every meeting has somebody forget to mute themselves when they get a phone call, and the co-hosts can fix that. And if you are doing a panel in meeting mode instead of webinar mode, make your panelists co-hosts, to give them the ability to mute and unmute themselves, and audience members.
Don't live in fear of zoombombers, but do what you can
If you’re going to do meetings you advertise to the public — putting them on web pages, public facebook posts, public calendar entries etc. — you are going to run into a risk of zoombombers. If you truly are doing public events, you might well need to use the otherwise isolating Webinar mode. Otherwise, though, just take care with your meeting room numbers. There is one extra trick you can do. You can insist that all video attendees be logged in to an actual Zoom account with an email address, not allowing people in from unidentified accounts. You can even insist that the only people allowed in are people whose email you invited via the Zoom invite system. That’s effective, but requires you get everybody’s right email in advance. If you do this, be sure to keep your eye on an external (non-Zoom) channel to deal with those having problems, as people will have problems. (Like me, I use a different e-mail account to Zoom than I use in e-mail with others.)
Again, Zoom could help here by understanding how invited a meeting member is. Invited and approved members could be allowed to send video and/or audio, while unknowns might not. Unknowns might even be constrained to the webinar interface.
(You can almost do that in Webinar mode in that you can declare audience members to be like panelists, but not give them the ability to speak.)
When the lockdowns are over, it may be that we find the isolating Webinar approach to be suitable again, because we’re seeing other human beings all the time. I know as a speaker that I absolutely hate it, and as an audience member, not even knowing how many others are present, or seeing their questions makes me feel isolated. While many tools, including Zoom, allow moderators to bring in audience members by audio (plus video) to participate, it works just poorly enough that most moderators give up on audience engagement, and fall back to reading text questions to the panelists.
Some people prefer the invisible lurker mode. Fortunately they can still take that approach if they wish to. It’s odd, because we would find it odd to go to a public talk and notice that half the audience were wearing ski masks.