
You Can Now Use Fujifilm X and GFX Cameras as Webcams
by Michael Zhang
Fujifilm has just officially announced webcam support for X and GFX series cameras. The new software allows you to use your mirrorless camera — yes, even a medium format one — as a camera for your online video calls or video streaming.
FUJIFILM X Webcam Support is compatible with 64-bit Windows 10 and the following cameras: GFX100, GFX 50S, GFX 50R, X-H1, X-Pro2, X-Pro3, X-T2, X-T3, and X-T4.
“As interconnectivity and video conferencing become increasingly important to all of us, Fujifilm is pleased to announce a simple, free way for compatible Fujifilm X Series/GFX cameras to operate as webcams,” the company says, adding that the system will “create a web-conferencing environment with much higher image quality than seen via traditional methods.”


Here’s what you’ll need to do.
Step #1: Install the Software
Head on over to this download page to grab and install the FUJFILM X Webcam Support Installer.
Step #2: Set Up Your Camera
You’ll need to make sure your camera settings are correctly configured before connecting your camera to your computer via a USB cable.
Make sure your camera is set to Still Mode and that your Drive Setting is set to S (Single Shot).
In your camera’s Main Menu, select Connection Setting, (PC) Connection Mode, and set mode to either USB Tether Shooting AUTO or USB Tether Shooting FIXED (either will work).
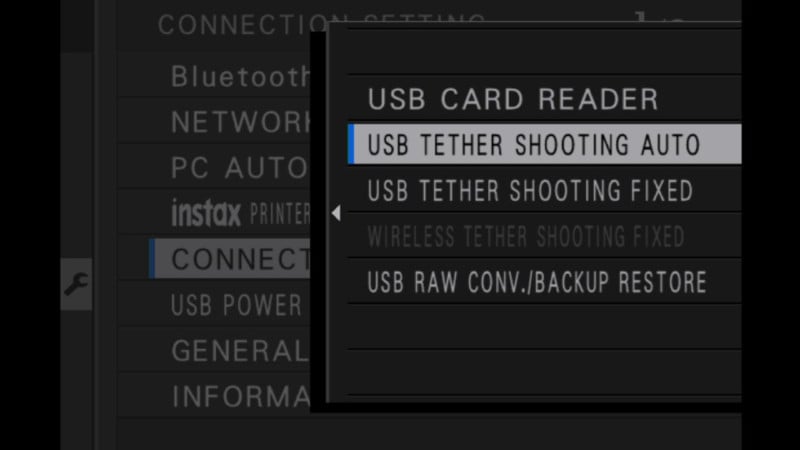
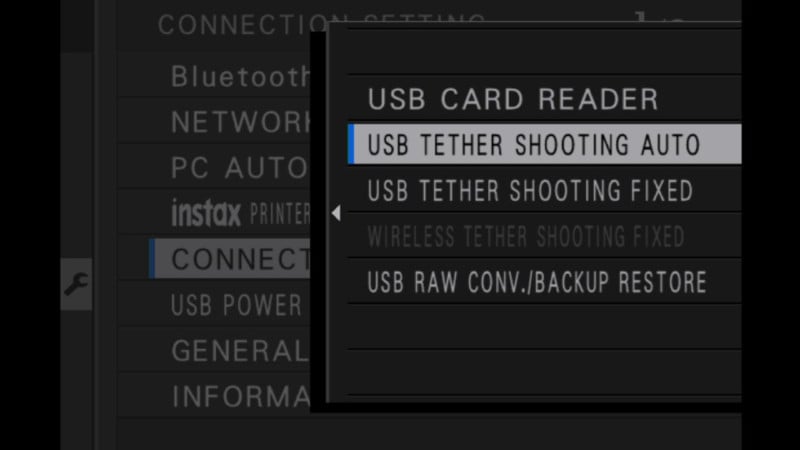
You’ll need to set your exposure on the camera. While you can use Program, Shutter Priority, or Aperture Priority for assisted exposure, Fujifilm recommends that you use Manual with Auto ISO for changing light environments.
Finally, you can enable Auto-Focus by going to Main Menu, going to the AF/ MF Setting Sub-menu, selecting Pre-AF, and setting this to On (just remember to disable it when you’re done using your camera as a webcam).
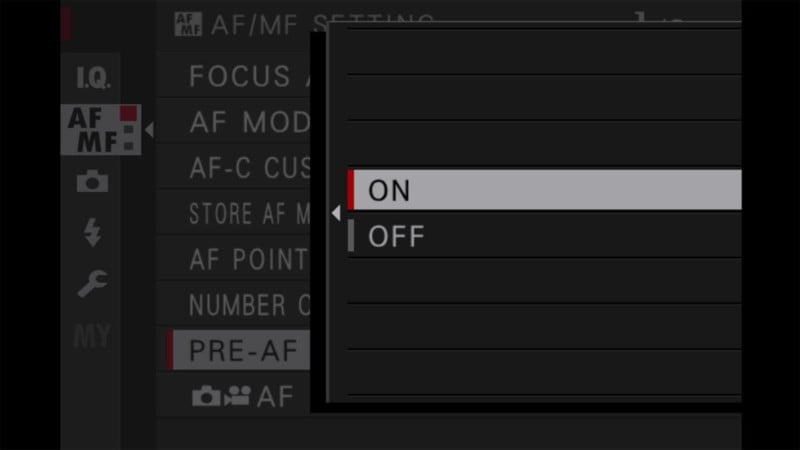
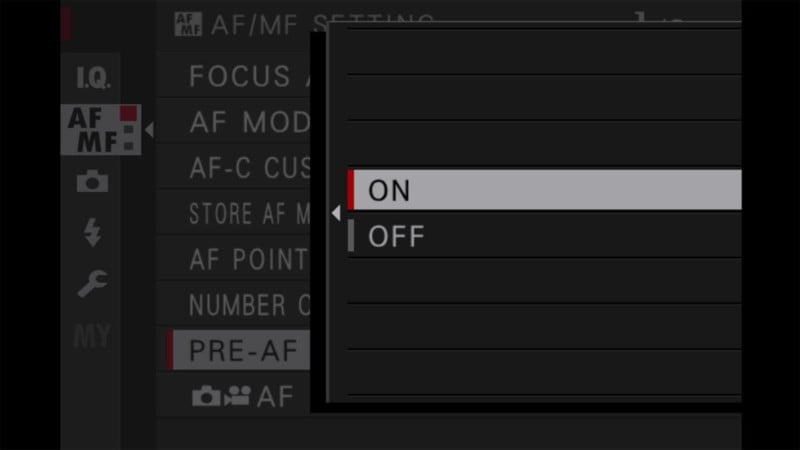
Step #3: Using Your Camera as a Webcam
After connecting your camera to your computer via USB, you should now be able to see FUJIFILM X Webcam as a camera option inside your favorite streaming or video conferencing app (including Zoom, Google Meet, Skype, and Microsoft Teams).
Here’s what the option looks like inside Zoom:
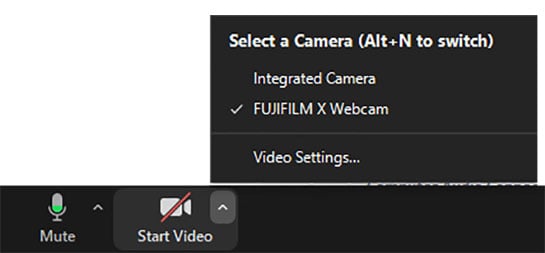
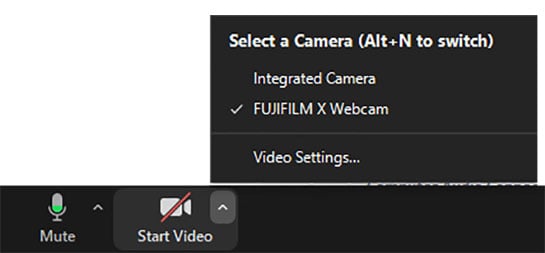
What’s neat is that the new software even allows for advanced functions to be used, including Fujifilm’s Film Simulation modes.
Head on over to Fujifilm’s official Quick Start Guide to get started. Enjoy your high-quality video calling!