
How to enable SD card storage for Android apps like Netflix or Plex on your Chromebook
by Zach LaidlawThis story was originally published 2019/12/05
1:06am PSTon Dec 5, 2019 and last updated 2020/05/27
1:33pm PDTon May 27, 2020.
Many Chromebooks, especially cheaper ones, have microSD card slots to augment relatively puny internal storage. However, because that microSD card slot is configured by default just to act as a piece of ejectable media by Chrome OS, it's not accessible to a key storage use case: Android apps. When you're rapidly filling up your Chromebook's remaining space with downloaded episodes from apps like Netflix or music from Spotify, it can start to become painfully obvious just how limited your laptop's internal storage is. Fortunately, there is a workaround.
How to get Chromebook Android apps to see your SD card
Shortly after Chrome OS 78 was released, our team noticed that the default option for Android apps to use external SD card storage support for Android apps on Chromebooks was longer present. Luckily, one of our readers was quick to point out the additional step needed to get external SD card support back on track.
You need to open Chromebook settings, click "Device", select "Storage Management", then "External Storage Preferences," and finally enable the SD card option, as shown below.
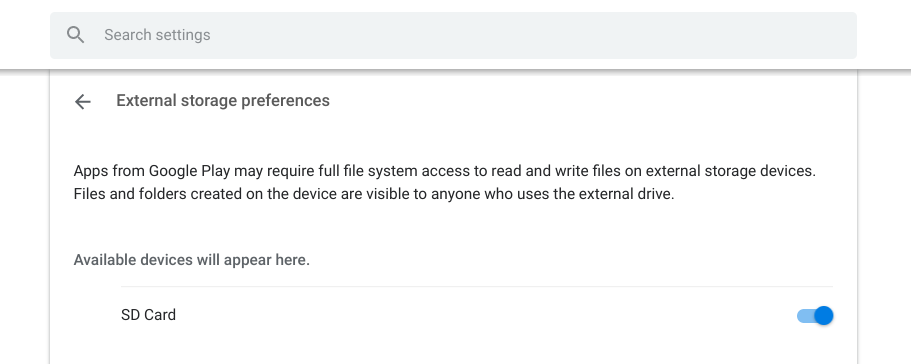
Next, open the Chrome OS settings and navigate to Google Play Store. If you don't want to scroll through all the settings options, simply type "Play Store" into the search bar to jump straight to the option you need.

Within the Google Play Store options, select "Manage Android preferences." Then dive into "Apps and Notifications."

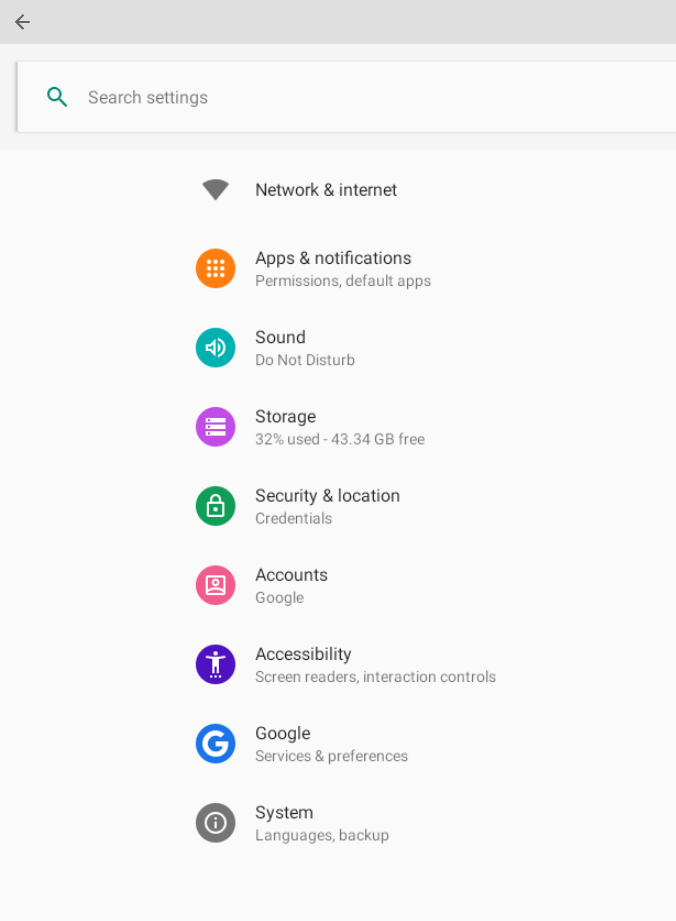
In this example, we're forcing Plex and Netflix to see Artem's expanded storage.



Next, select the "Permission" tab for your app and tap "Storage." From here, you can designate between internal storage or SD card storage.
In the case of the Plex app, you will need to update the "sync" option to move data to the expanded storage. For Netflix, you will be changing the "Download Location" from internal to external storage.


Finally, to force these changes to take effect, completely shut down any apps you adjusted and restart them. They should now recognize your external SD card as a storage option. Your apps, like Netflix and Plex, will now be able to use your external SD card to store downloads like before.