How to create a book in Pages on Mac and iOS
by Sandy Writtenhouse
Maybe you’re composing a book or simply want your Pages document to have the appearance of one. The app offers helpful book templates to get you started. We’ll show you how to snag one of those templates and give you other tips on how to create a book in Pages on both Mac and iOS.
Create a book in Pages
Here's what we'll cover in this tutorial... hide
1) Create your book on Mac
1.1) Book pages
1.2) Formatting
1.3) Layout
1.4) Export, publish, or save your book
2) Create your book on iPhone or iPad
2.1) Book pages
2.2) Formatting
2.3) Export, publish, or save your book
Create your book on Mac
Open Pages and choose New Document. You’ll be presented with the Template Chooser. You can scroll down or click Books on the left to jump to that section. Then pick a template from a dozen or so in portrait or landscape view. There are some good options depending on the type of book you’re creating. But don’t feel like you are bound by the theme you pick because it’s just a starting point for the formatting.
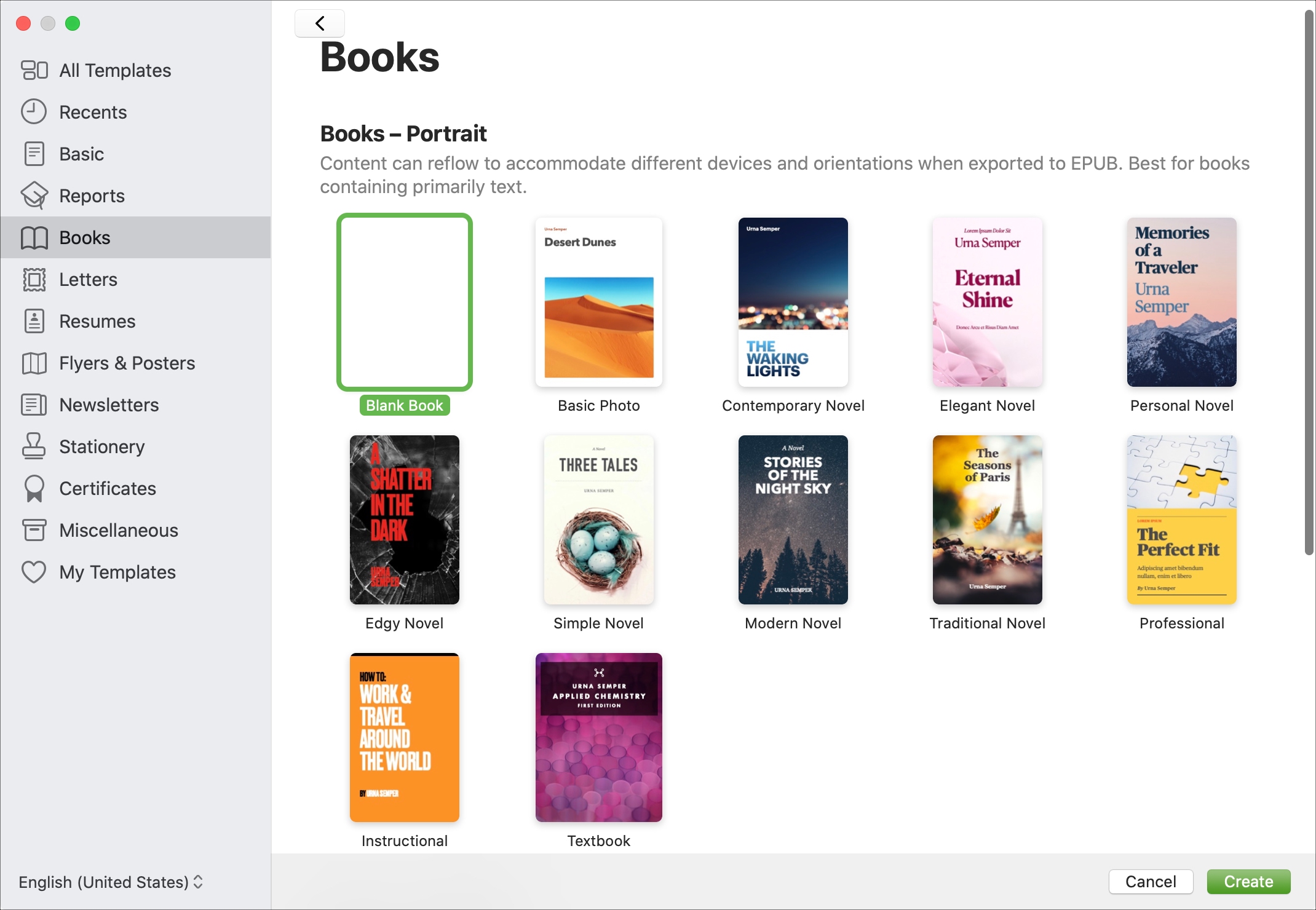
Book pages
You’ll get the basic pages you need to create your book like the cover, title page, prologue, first chapter, and author page. On the top left, click the View button and pick Page Thumbnails to see the pages you can work with.
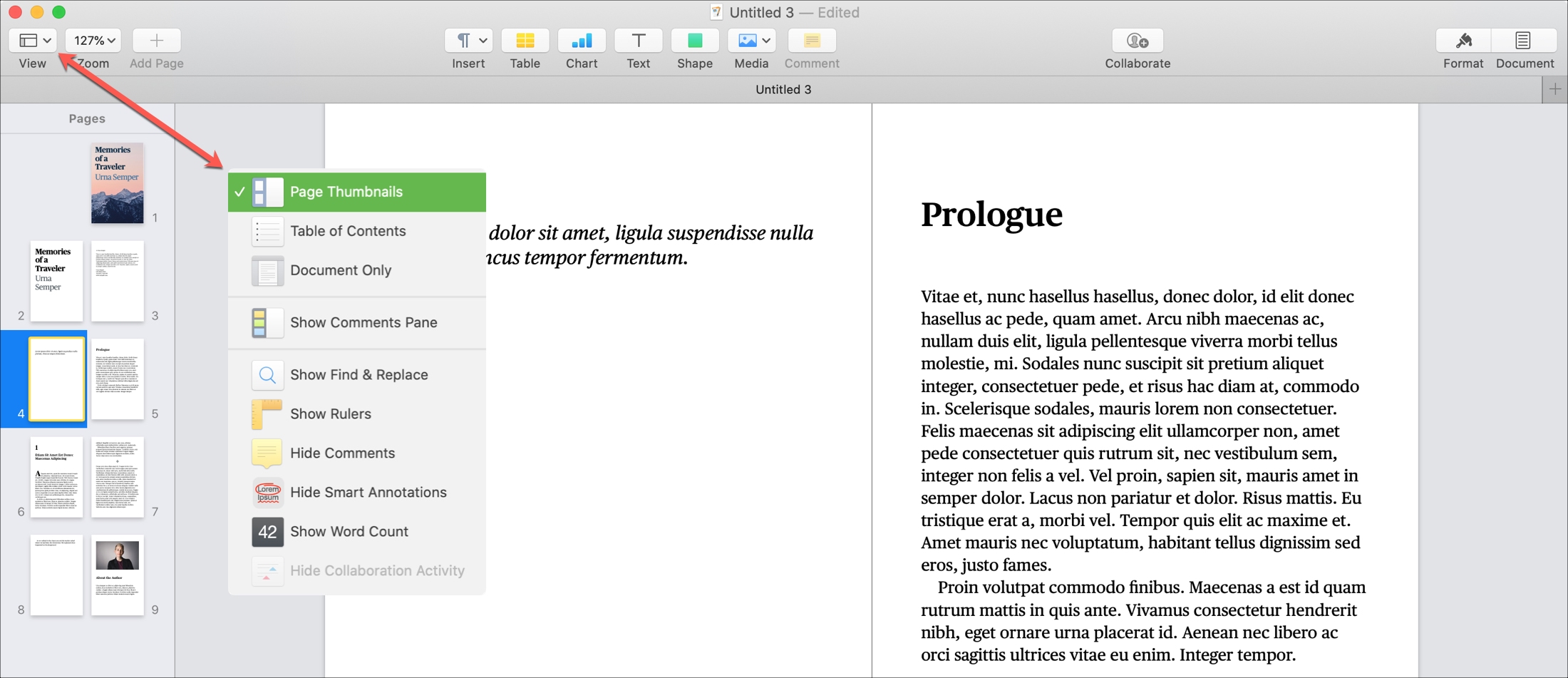
Click to select the text and image placeholders and then simply replace them with your own.
You can click to Add Page from the toolbar at the top; however, if you write or paste in your words, new pages will be created automatically as you go. So adding a page manually isn’t really necessary.
Formatting
While there is formatting automatically available to you, you can still make adjustments to it if you like. Click the Format button on the top right to open the sidebar.
On the top, you’ll see the Paragraph Styles for the template you pick. If you click the drop-down box, you’ll see options for title, chapter, chapter number, and so on. So as you add your own words to the book, you can simply select the text and apply one of these format options.
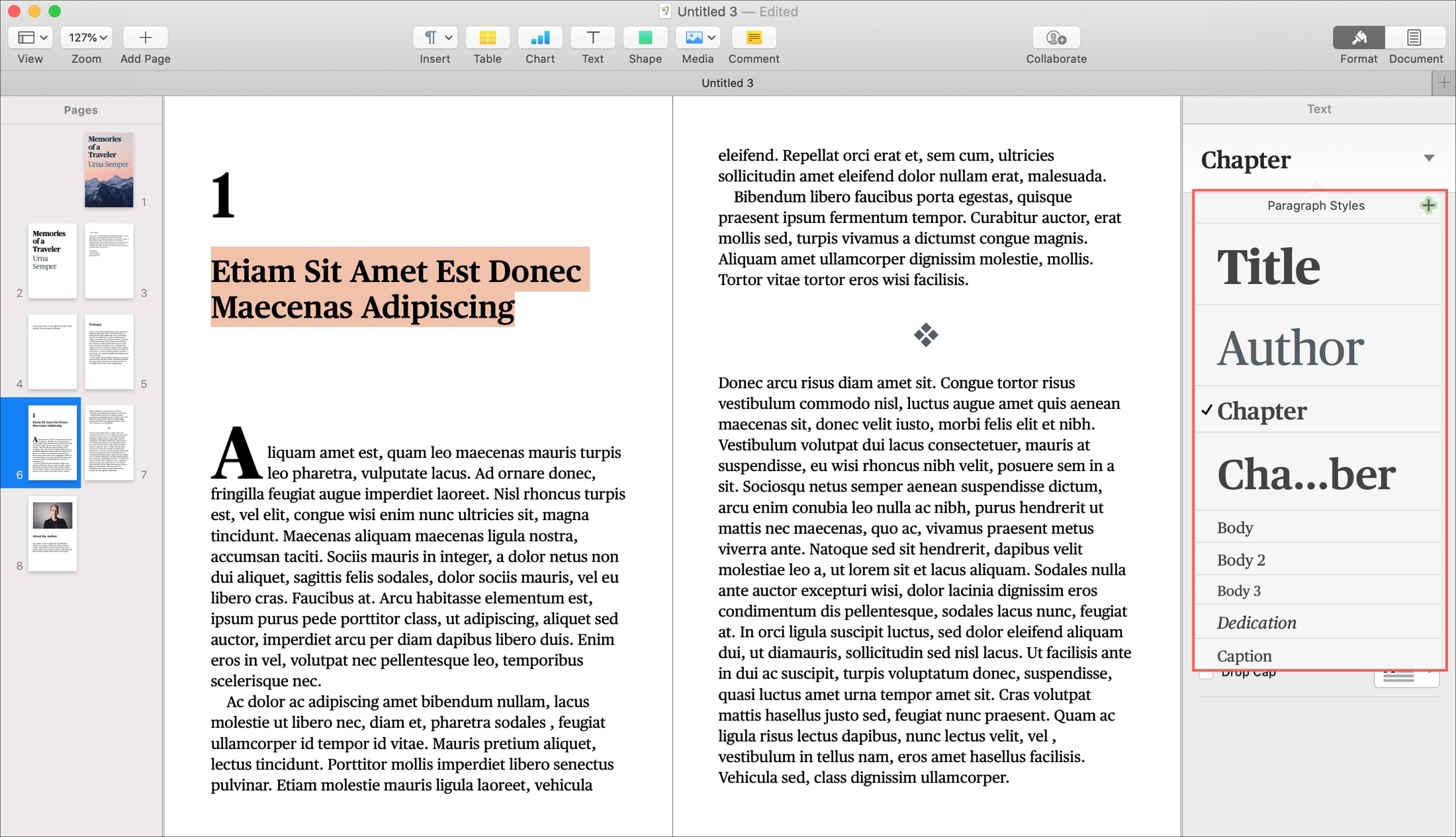
If you want something different, you can do things like change the font style, size, and color, adjust the spacing, and use the Drop Cap feature Pages offers.
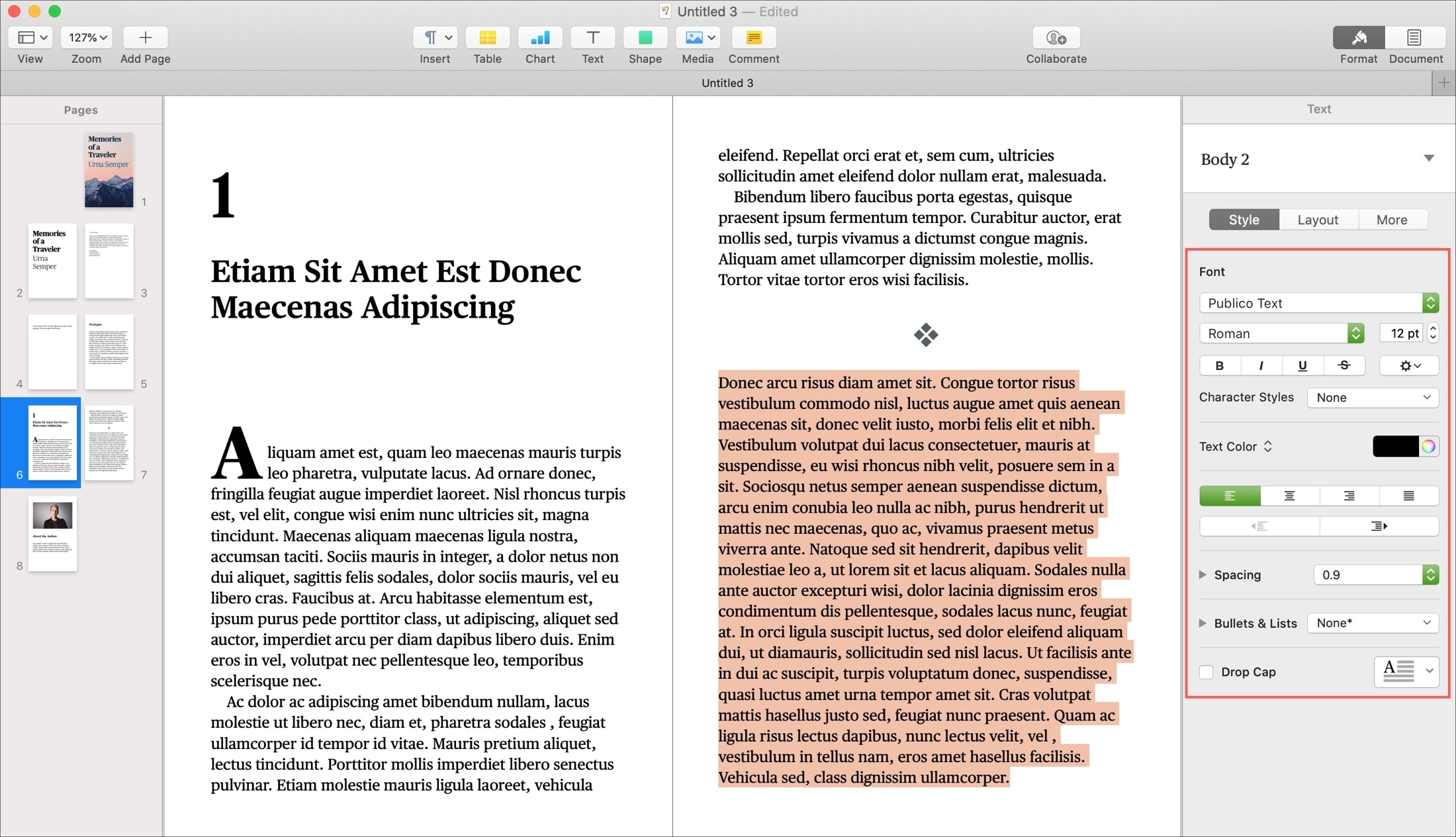
Layout
Aside from format changes to the text or images, you probably want to leave the actual book layout and formatting as-is. The templates do a good job of arranging the book for you.
Export, publish, or save your book
Pages gives you options to export your book in an EPUB file format or publish it to Apple Books. Click File from the menu bar and then pick either Export to > EPUB or Publish to Apple Books and then follow the prompts to complete the process.
You can also save or export your book using the File menu like you would any other regular Pages document.
Create your book on iPhone or iPad
It’s basically the same process to create a book on iPhone and iPad as it is on Mac. Start with a new document by tapping the plus sign at the top of the document manager. Then, select a book template from the Template Chooser, and then insert your own text and images.
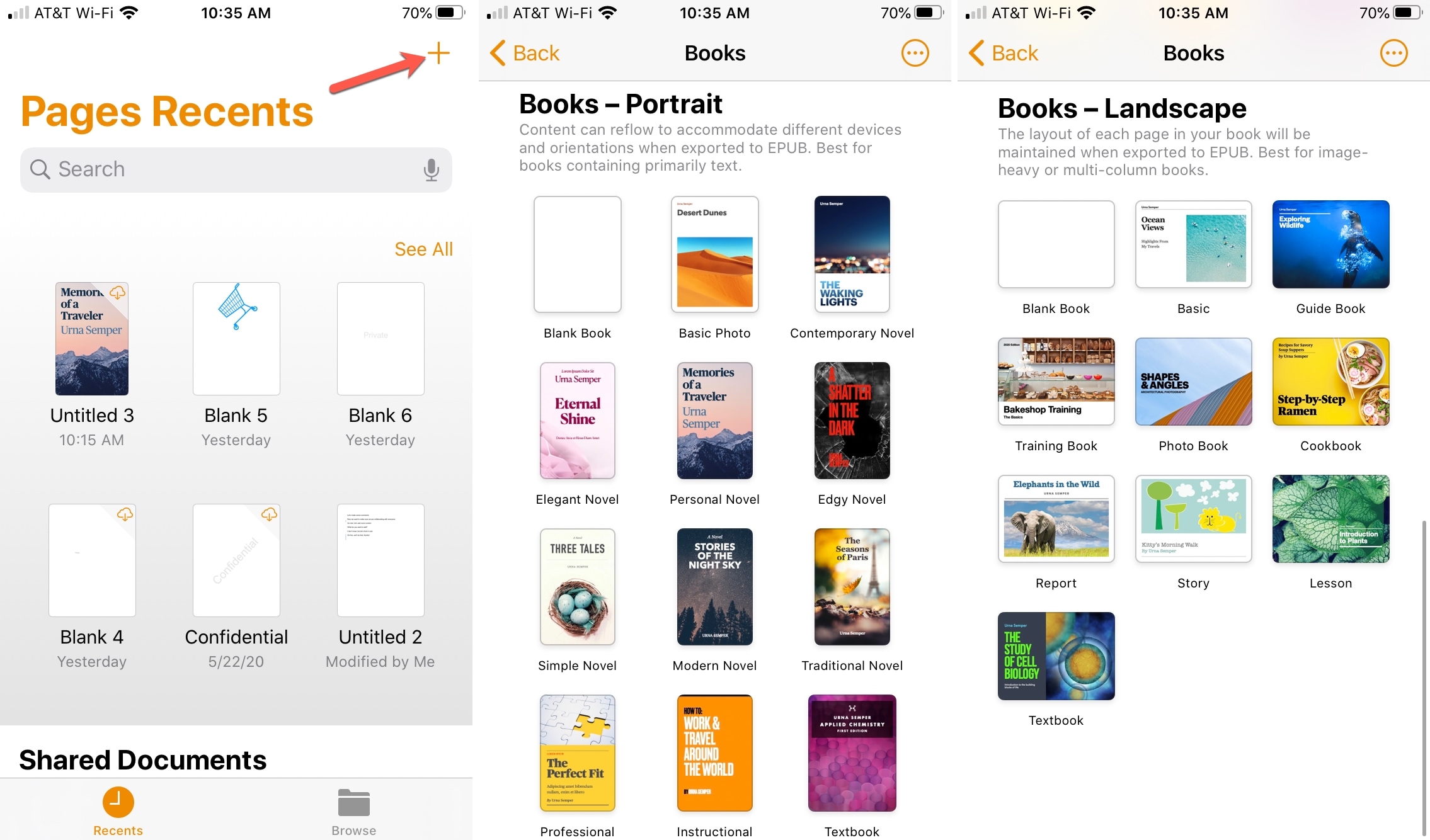
Book pages
After you pick your template, you’ll see the pages contained in it as thumbnails. Tap to select a page and then enter your own text and images in the placeholders.
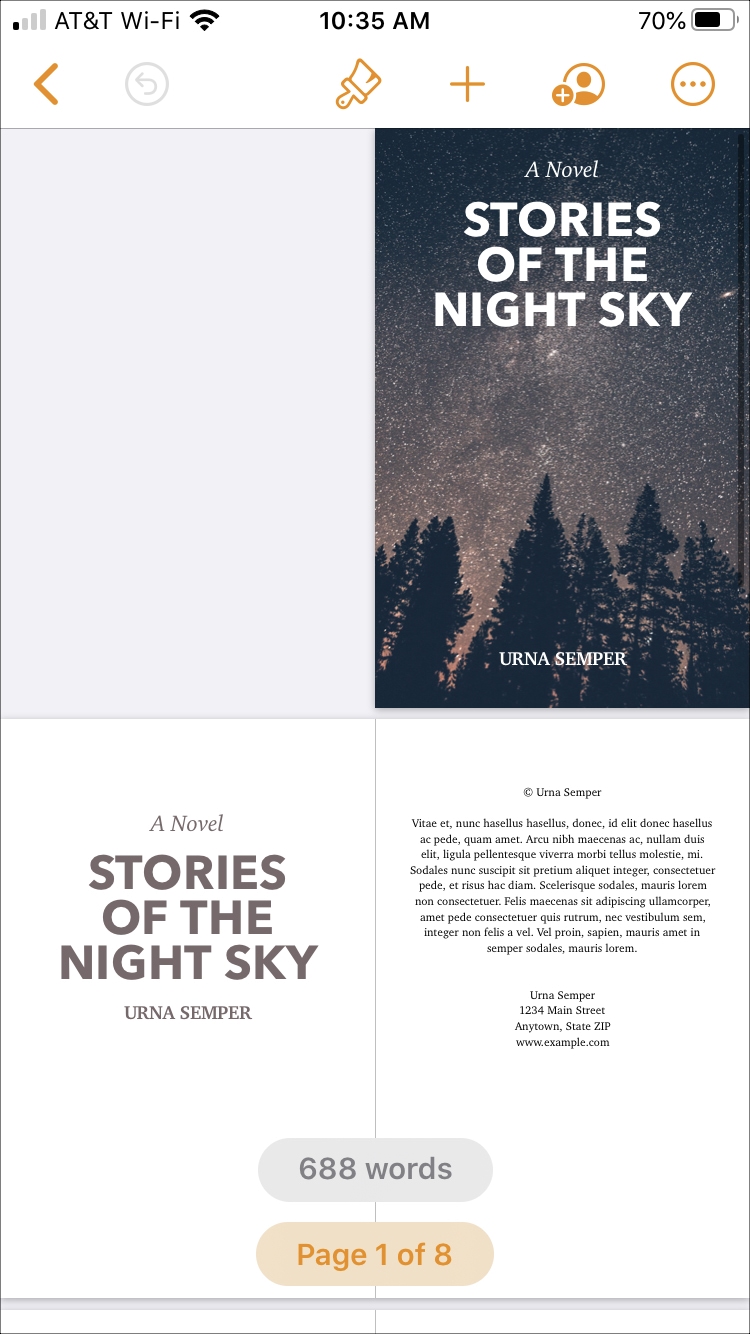
If you want to go back to this “thumbnail” view at any point, tap Done at the top of your current page.
Like on Mac, as you write your book or add images to it, new pages are created automatically as you proceed.
Formatting
To make formatting changes, tap to select a text box or image and then tap the Style button (brush icon) at the top.
Again, like on Mac, you’ll see the Paragraph Styles which makes it easy for you to format text for your title, chapters, and body text simple. But of course, you can select a different font style, size, and color.
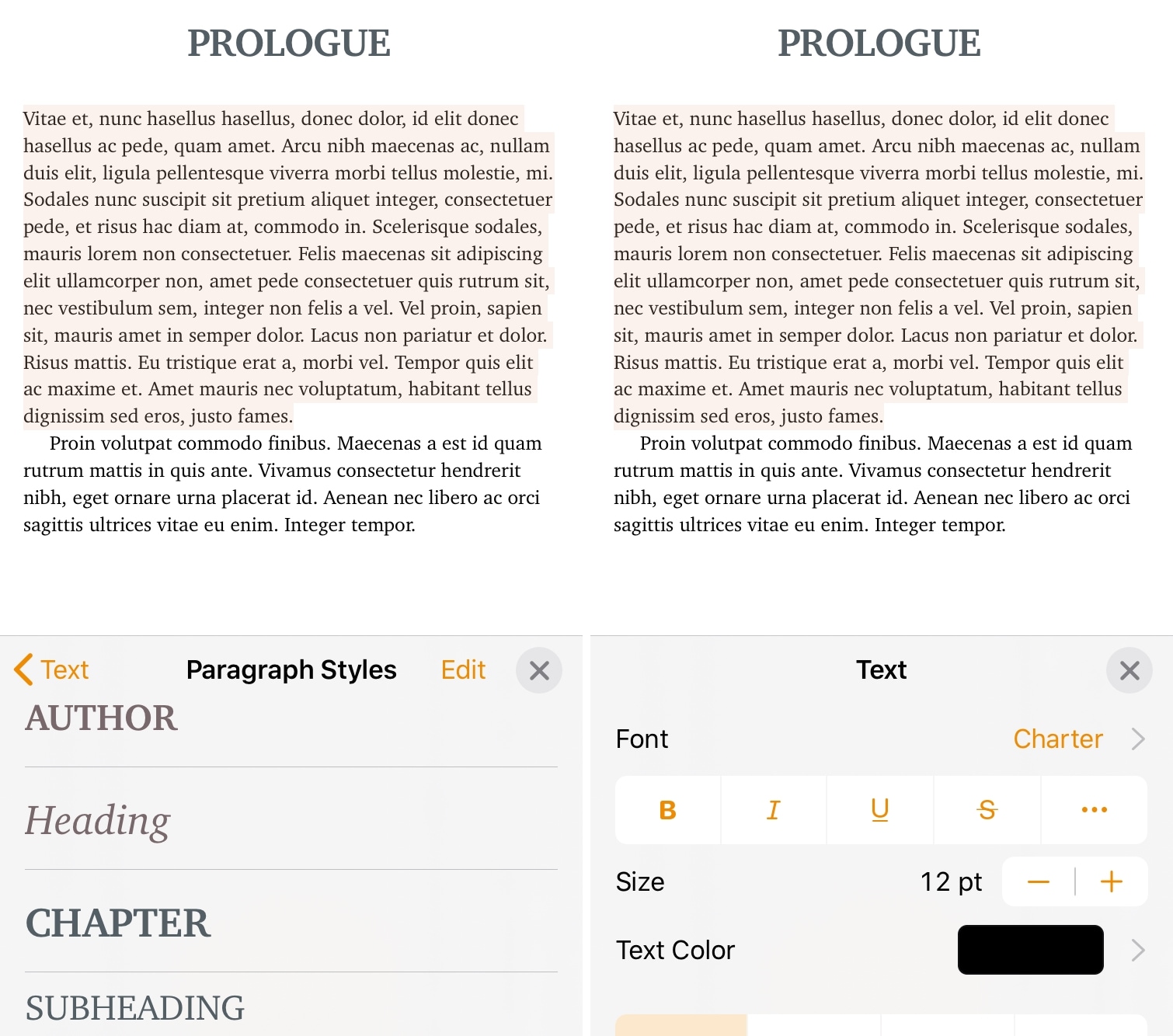
Export, publish, or save your book
You have the same options on iOS as Mac for exporting, publishing, or saving your book.
Tap the More button the top right and pick Export for the EPUB option along with PDF, RTF, and Word. Or simply scroll down the More page and pick Publish to Apple Books.
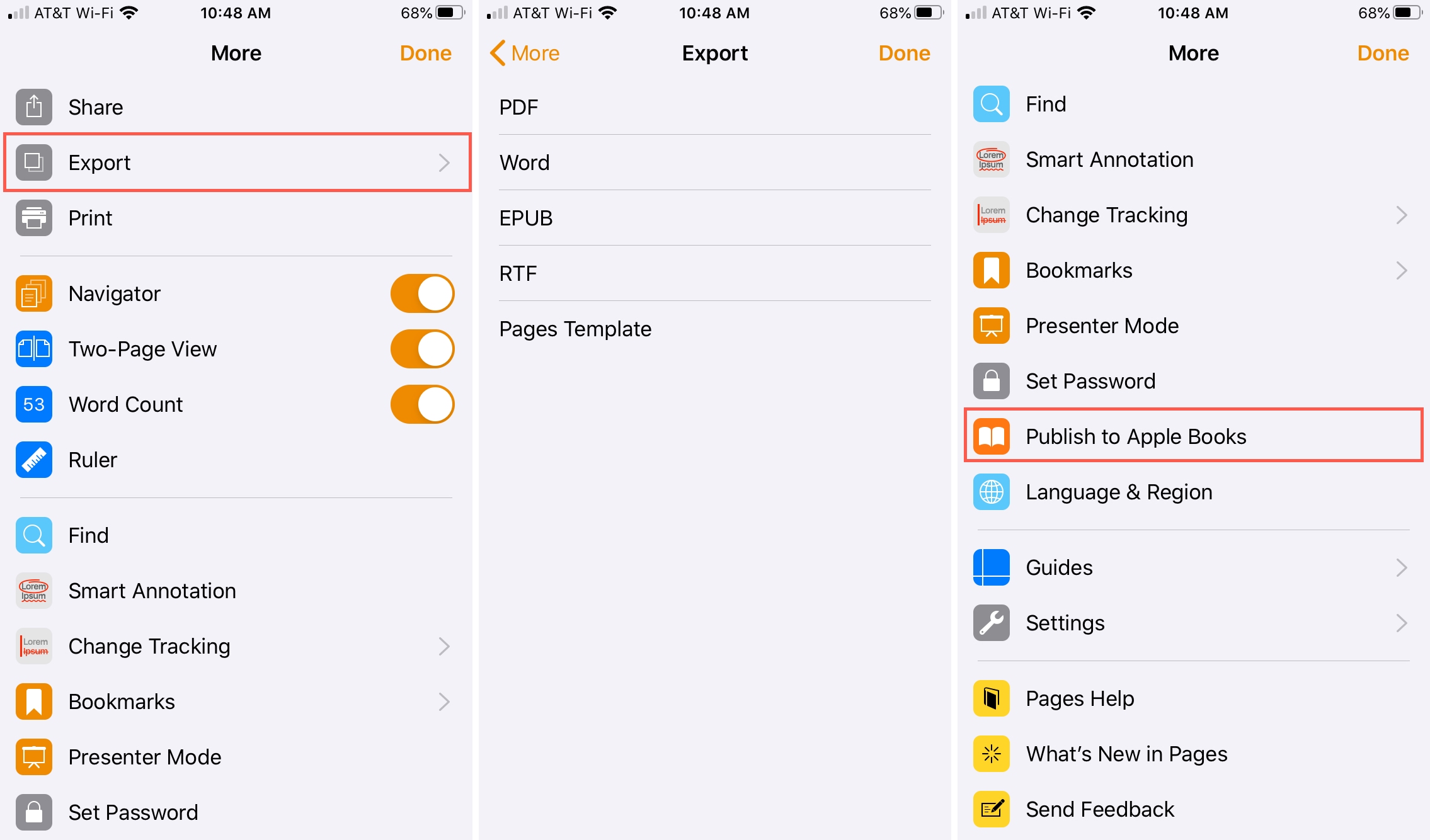
Wrapping it up
If you’re writing a book and want a simple way to create, save, or publish it in the right format, the Books templates in Pages and these helpful tips should make it easier for you. This way, you can concentrate on the words that go into your book rather than the formatting for it.
Is creating a book in Pages something you’re going to try? If so, let us know about it in the comments below or ping us on Twitter or Facebook!
For more, check out how to control widow and orphan lines in Pages and Word on Mac.