
Want to make sure the clipboard is clean? Use these steps on Windows 10.
If you want to make sure that no one can't access your clipboard information, then use this trick on Windows 10.
by Mauro HuculakSource: Windows Central
On Windows 10, the clipboard is a handy little feature that has been around for a long time, and it's been designed to store data (such as text, image, video, files, etc.) temporarily for copy and paste operations.
When using the feature, only one piece of data can exist in the clipboard, once you copy (or cut) something else, the data is replaced with the new content. However, Windows 10 also includes some improvements to track the text and images you copy to the clipboard along with settings and interface to access the history.
Since the clipboard can store virtually any type of data, if you share the device with other people, you may want to make sure that the temporary data storage is clear as you step out to protect any private information that you might have copied to the clipboard.
Best online learning tools for kids: ABCmouse, Reading IQ, & more
In this Windows 10 guide, we'll walk you through the steps to clear the data currently stored in the clipboard using a shortcut.
- How to clear data of legacy clipboard on Windows 10
- How to clear data of modern clipboard on Windows 10
How to clear data of legacy clipboard on Windows 10
To clear the data stored in the clipboard on Windows 10, use these steps:

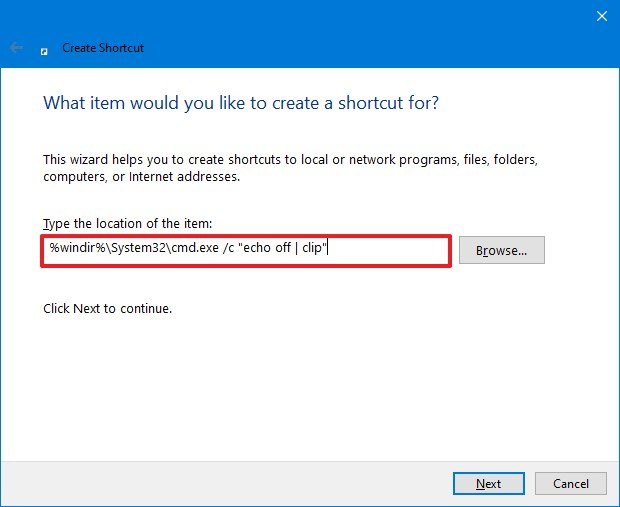
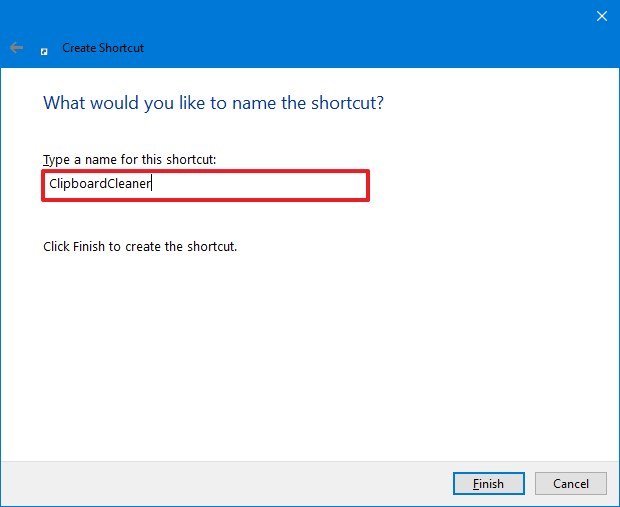
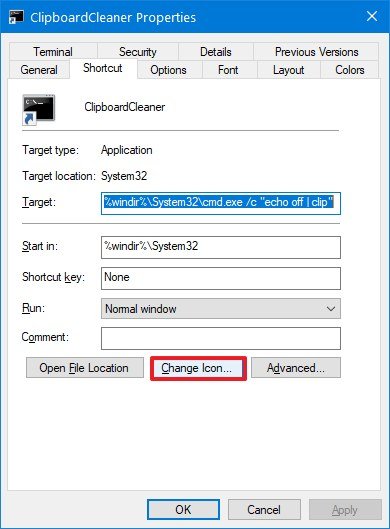
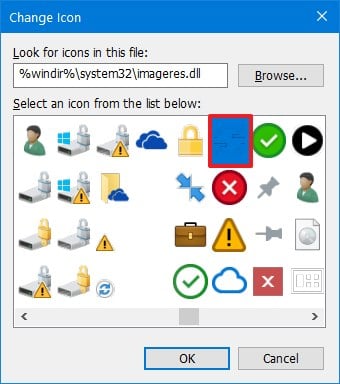
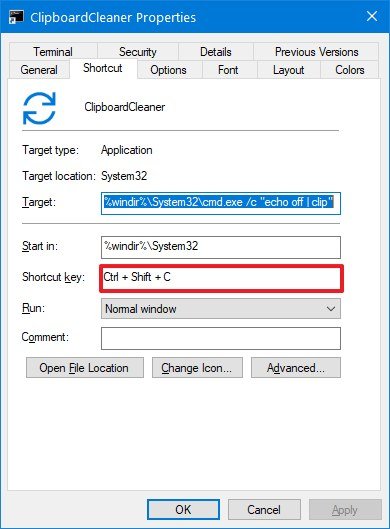
- Open File Explorer.
- Navigate to a folder where you want to store the shortcut. For example, Desktop or Documents folder.
- Click the Home tab.
- Click the New item menu and select the Shortcut option. Source: Windows Central Quick tip: You can also right-click an empty space insider the folder and select the New menu and choose the Shortcut option.
- Copy and paste the following command in the location field:
%windir%\System32\cmd.exe /c "echo off | clip"Source: Windows Central Quick tip: If you're using a public machine, you can run the command in Command Prompt before you leave the device to clear the clipboard without the need to create a shortcut. - Click the Next button.
- Specify a name for the shortcut. For example, ClipboardCleaner. Source: Windows Central
- Click the Finish button.
- (Optional) Right-click the shortcut and select the Properties option.
- Click the Shortcut tab.
- Click the Change Icon button. Source: Windows Central
- Copy and paste the following path and press Enter:
%windir%\system32\imageres.dll - Select an icon you want for the shortcut. Source: Windows Central
- Click the OK button.
- Click the Apply button.
- (Optional) In the "Shortcut key" field, you can record a keyboard shortcut to clear clipboard content using a keystroke combo. For example, Ctrl + Shift + C. Source: Windows Central
- Click the Apply button.
- Click the OK button.
Once you complete the steps, the data currently available in the clipboard will be deleted. Also, you can grab and drop to pin the shortcut to the taskbar for quicker access.
The instructions outlined above will only clear the content inside the clipboard. If you use the new clipboard experience on Windows 10, you also need to clear the history, which is in a separate location.
How to clear data of modern clipboard on Windows 10
The above instructions are to clear the data from the legacy clipboard. If you're trying to delete the history of the modern clipboard experience on Windows 10, you can complete this task in several ways.
Delete clipboard history with shortcut
To delete clipboard history with a shortcut, use these steps:
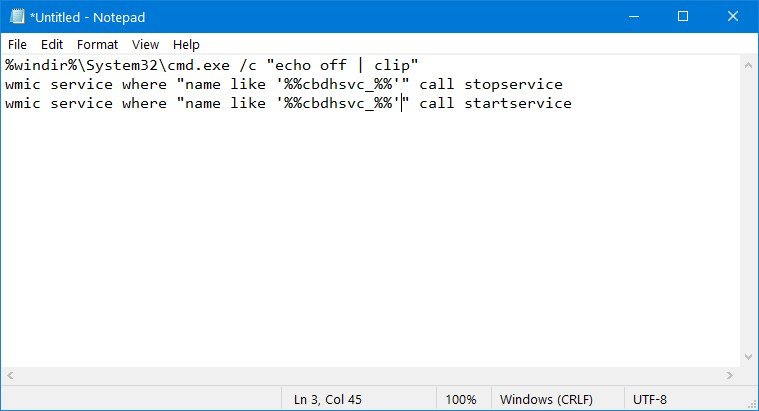
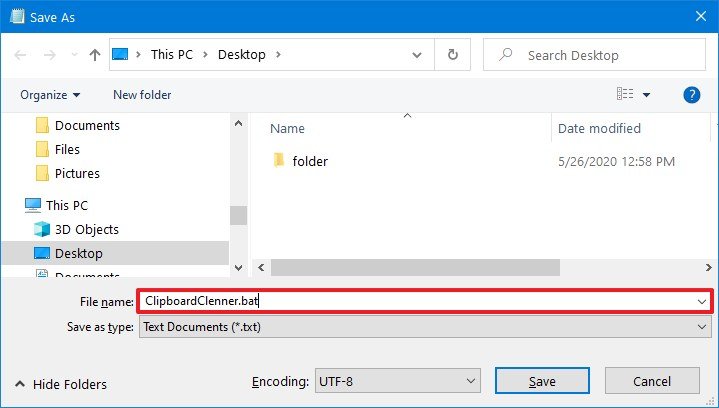
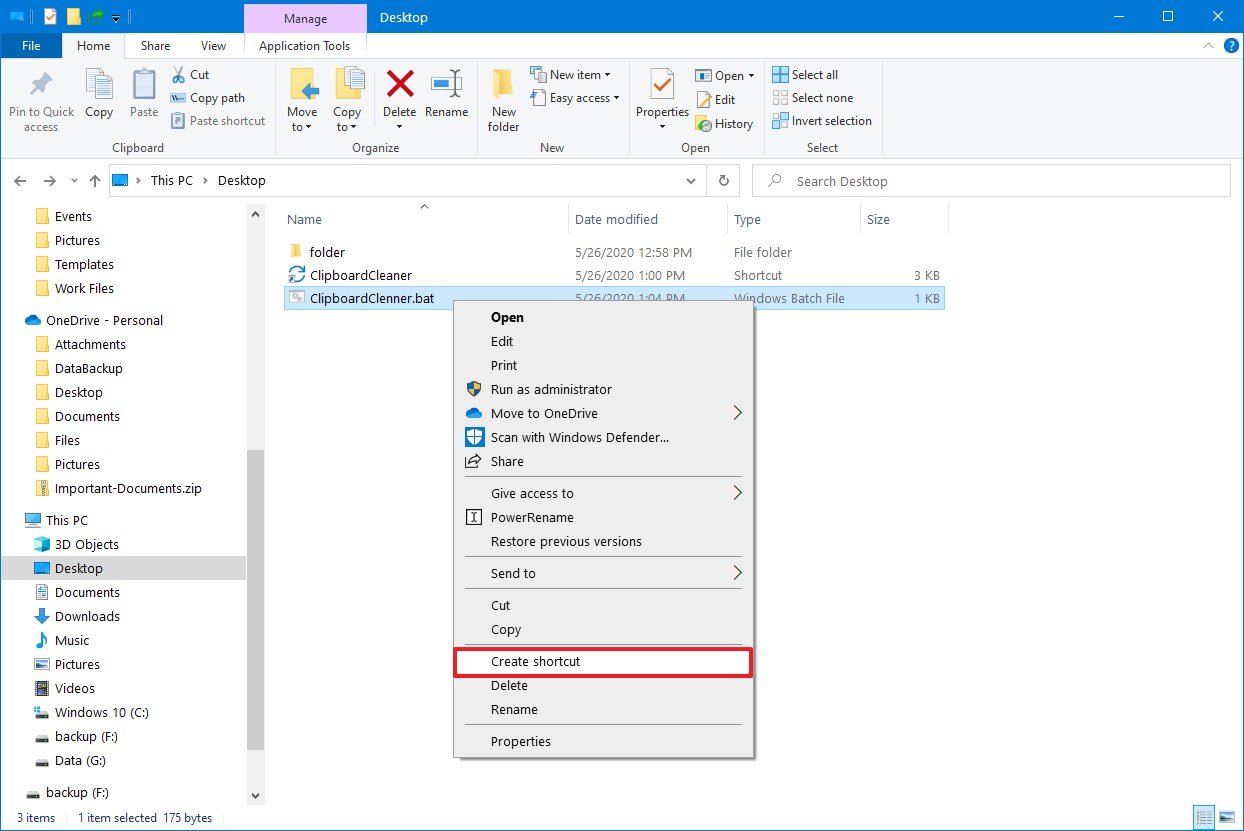
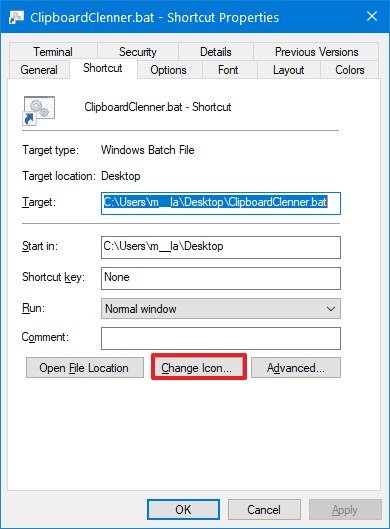
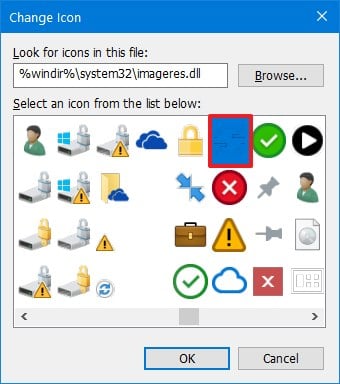
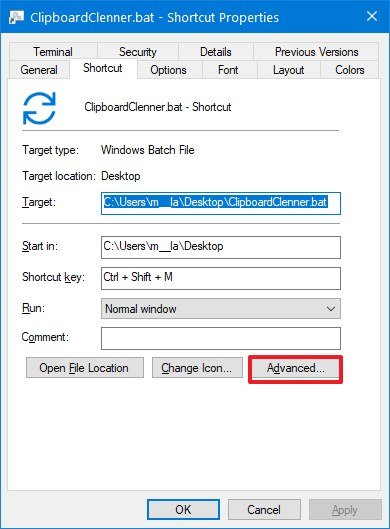
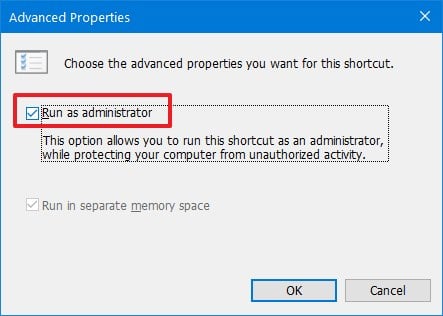
- Open Start.
- Search for Notepad and click the top result to open the app.
- Copy and paste the following commands:
%windir%\System32\cmd.exe /c "echo off | clip" wmic service where "name like '%%cbdhsvc_%%'" call stopservice wmic service where "name like '%%cbdhsvc_%%'" call startserviceSource: Windows Central - Click the File menu and select the Save As option.
- In the File name field, specify a name with the .bat extension. For example, ClipboardClenner.bat. Source: Windows Central
- Click the Save button.
- Right-click the batch file and select the Create shortcut option. Source: Windows Central
- Right-click the newly created shortcut and select the Properties option.
- Click the Shortcut tab.
- Click the Change Icon button. Source: Windows Central
- Copy and paste the following path and press Enter:
%windir%\system32\imageres.dll - Select an icon you want for the shortcut. Source: Windows Central
- Click the OK button.
- Click the Apply button.
- (Optional) In the "Shortcut key" field, you can record a keyboard shortcut to clear clipboard content using a keystroke combo. For example, Ctrl + Shift + M.
- Click the Advanced button. Source: Windows Central
- Check the Run as administrator option. Source: Windows Central
- Click the OK button.
- Click the Apply button.
- Click the OK button.
After you complete the steps, you can double-click the shortcut file or invoke the keyboard shortcut to clear the clipboard history on Windows 10.
The only caveat with this method is that you'll need to confirm the elevation of the shortcut to run the batch script correctly. However, if you prefer, you can also delete the history using the clipboard interface or Settings app with the steps below.
Delete clipboard history using shortcut
To delete one or multiple clipboard history entries, use these steps:
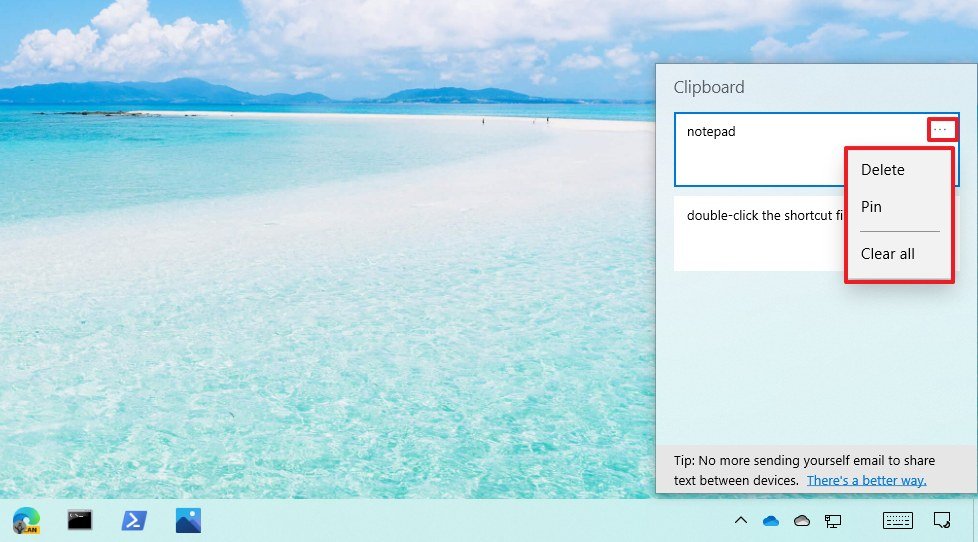
- Invoke the Windows key + V keyboard shortcut. Quick tip: If no entry is listed, and you see a "Turn on" button, you're not using the modern experience of the clipboard.
- Click the menu (three-dotted) button from the top-right.
- Select the Delete option to clear a specific entry. Source: Windows Central
- Select the Clear all to clear all the history.
After you complete the steps, the clipboard history will be deleted, depending on your configuration.
Delete clipboard history using Settings
To clear the clipboard history on Windows 10, use these steps:
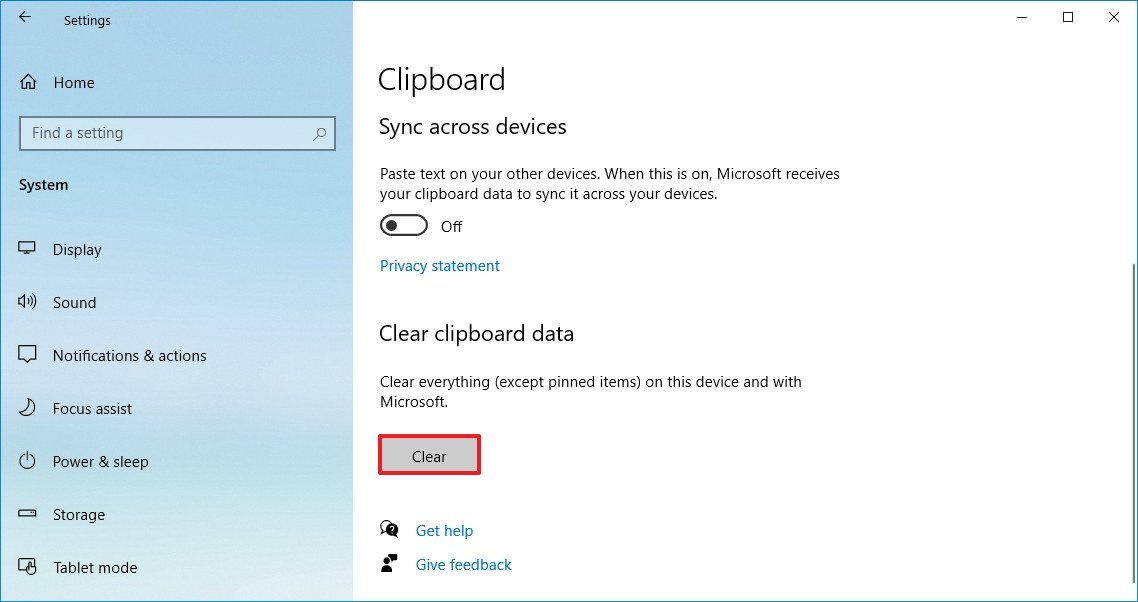
- Open Settings.
- Click on System.
- Click on Clipboard.
- Under the "Clear clipboard data" section, click the Clear button. Source: Windows Central
Once you complete the steps, the action will clear the data in the legacy experience and history of the modern clipboard experience.
More Windows 10 resources
For more helpful articles, coverage, and answers to common questions about Windows 10, visit the following resources:
- Windows 10 on Windows Central – All you need to know
- Windows 10 help, tips, and tricks
- Windows 10 forums on Windows Central



