ISO Dosyası Nasıl Açılır?
İnternetten indirilen bir dosyayı yüklemeniz gerektiğinde bu dosyalar muhtemelen sıkıştırılmış ISO dosyası (Sanal Disk Görüntüsü) içerisinde yer alır. İnternetten dosya yüklemeye aşina olmayan kişiler için ISO dosyası açma işlemi zor olabileceğinden, sizler için ISO dosyası nasıl açılır sorusunu yanıtladığımız bir rehber hazırladık. Dilerseniz rehbere beraber göz atalım.
by Ahmet Batuhan KarataşBilgisayarınıza internet üzerinden bir program indirdiğinizde bu dosya genellikle RAR dosyası ya da ISO dosyası şeklinde olur. Aslında bu iki dosya biçiminin işlevi birbirine benzer olsa da ISO, büyük boyutlu programları arşivleme konusunda 1 adım öne çıkıyor. Zira RAR dosyasının içerisindekileri dışarı aktarmadan kullanamıyorsunuz.
Peki ISO dosyası nedir? Bundan birazdan bahsedeceğiz, ondan sonra da Windows 10, Windows 7, Windows Vista, Windows XP ve Mac OS X işletim sistemlerinde ISO dosyası nasıl açılır sorusunu yanıtlayacağız. ISO dosyası açma işlemi hakkında bütün sorularınızı yanıtladığımız rehberimize lafı daha fazla dolandırmadan geçelim.
ISO dosyası nedir?

ISO dosyası, bir CD ya da DVD üzerine yazılan belgelerin aynı şekilde sanal bir disk üzerine yazılıp sıkıştırılmasıyla oluşan bir dosya biçimidir. ISO dosyası ile birlikte büyük boyutlu programları boyutlarını küçülterek arşivleyebilirsiniz. ISO’nun Türkçede karşılığı ise Sanal Disk Görüntüsüdür. Özetle Türkçe isminden de anlayabileceğiniz gibi fiziksel olarak var olmayan bir disk dosyasıdır.
ISO dosyası nasıl açılır?
Windows 10’un altındaki sürümlerde ISO dosyası açma
Windows 7, Windows Vista ve Windows XP gibi eski Windows sistemlerinde dahili olarak bir sanal disk okuma programı bulunmuyor. ISO dosyası açma işlemi gerçekleştirebilmek için 3. parti programlar yüklemeniz gerekiyor. Bizim size önereceğimiz iki farklı metot bulunuyor:
Daemon Tools ile ISO dosyası açma:
- Adım #1: Daemon Tools’u bilgisayarınıza kurun
- Adım #2: İndirdiğiniz ISO dosyasına sağ tıklayın
- Adım #3: Birlikte Aç kısmının üstüne gelin
- Adım #4: Açılan kısımda Daemon Tools’u seçin
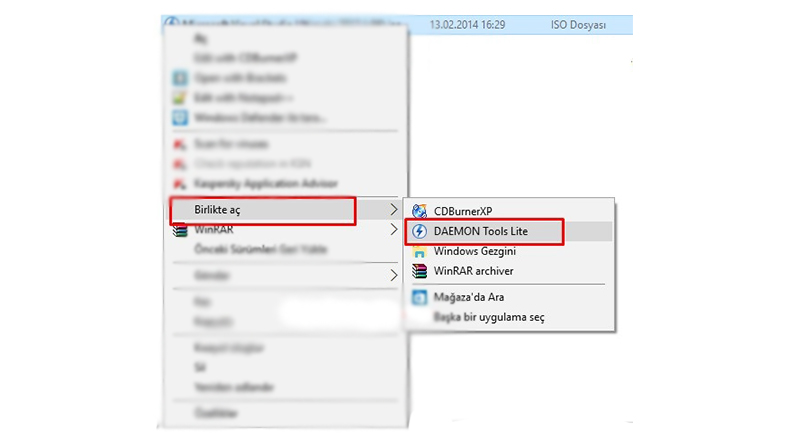
WinRAR ile ISO dosyası açma:
- Adım #1: WinRAR’ı bilgisayarınıza kurun
- Adım #2: WinRAR’ı kurarken desteklenen dosya türlerinde ISO’yu işaretlemeyi unutmayın
- Adım #3: ISO dosyasına sağ tıklayın
- Adım #4: Birlikte Aç kısmına gelin
- Adım #5: Açılan kısımda WinRAR’ı seçin
- Adım #6: WinRAR dosyasındaki oluşturduğunuz boş bir klasöre çıkartın
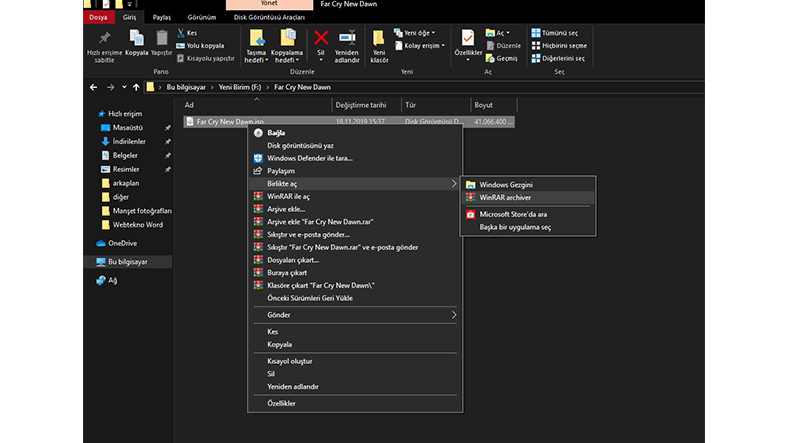
Windows 10 ISO dosyası açma
- Adım #1: ISO dosyasının bulunduğu klasöre gelin
- Adım #2: ISO dosyasına çift tıklayın
- Adım #3: ISO dosyası açma işlemini gerçekleştirdiniz.
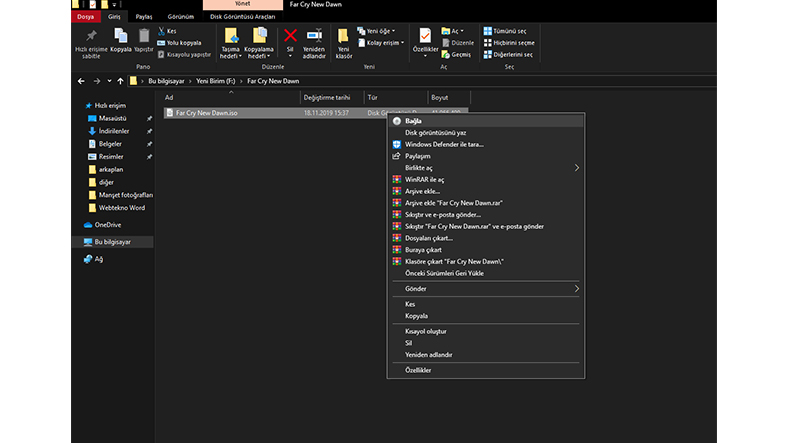
Windows 10 ile birlikte ISO dosyası açma işlemi gerçekleştirebilmek için 3. Parti bir uygulama kullanmaya gerek kalmıyor. Windows 10 sisteminde dahili olarak bulunan sanal disk görüntüleyici programı ile indirdiğiniz ISO dosyasını sadece çift tıklayarak açabiliyorsunuz.
Mac OSX ISO dosyası açma
- Adım #1: The Unarchiver’ı App Store’dan indirin
- Adım #2: ISO dosyasının bulunduğu klasöre gidin
- Adım #3: ISO dosyasına tıklayarak seçin
- Adım #4: Ekranın sol üstündeki Dosya kısmına tıklayın, bir menü belirecek
- Adım #5: Birlikte Aç seçeneğine tıklayın
- Adım #6: Açılan kısımda The Unarchiver.app uygulamasını seçin
- Adım #7: İşlem tamam
Macintosh işletim sistemi olan Mac OSX’te de ISO dosyası açma işlemi Windows’tan pek farklı işlemiyor. Bu işlemi gerçekleştirebilmek için Mac’teki App Store’u açıp oradan gerekli 3. parti programı indirip kurmanız gerekiyor. Bizim önereceğimiz ISO dosyası açma programı The Unarchiver. Gelin hemen nasıl yapılır kısmına geçelim:
Böylelikle bir Webtekno listesinin daha sonuna gelmiş bulunmaktayız. Oyunlar, bilim, genel teknoloji sorunlarını içeren, bu ve bunun gibi birçok faydalı içerik ve rehberden haberdar olmak için sitemizi takipte kalmayı ve düşüncelerinizi/önerilerinizi aşağıdaki yorumlar kısmında belirtmeyi lütfen unutmayın :)