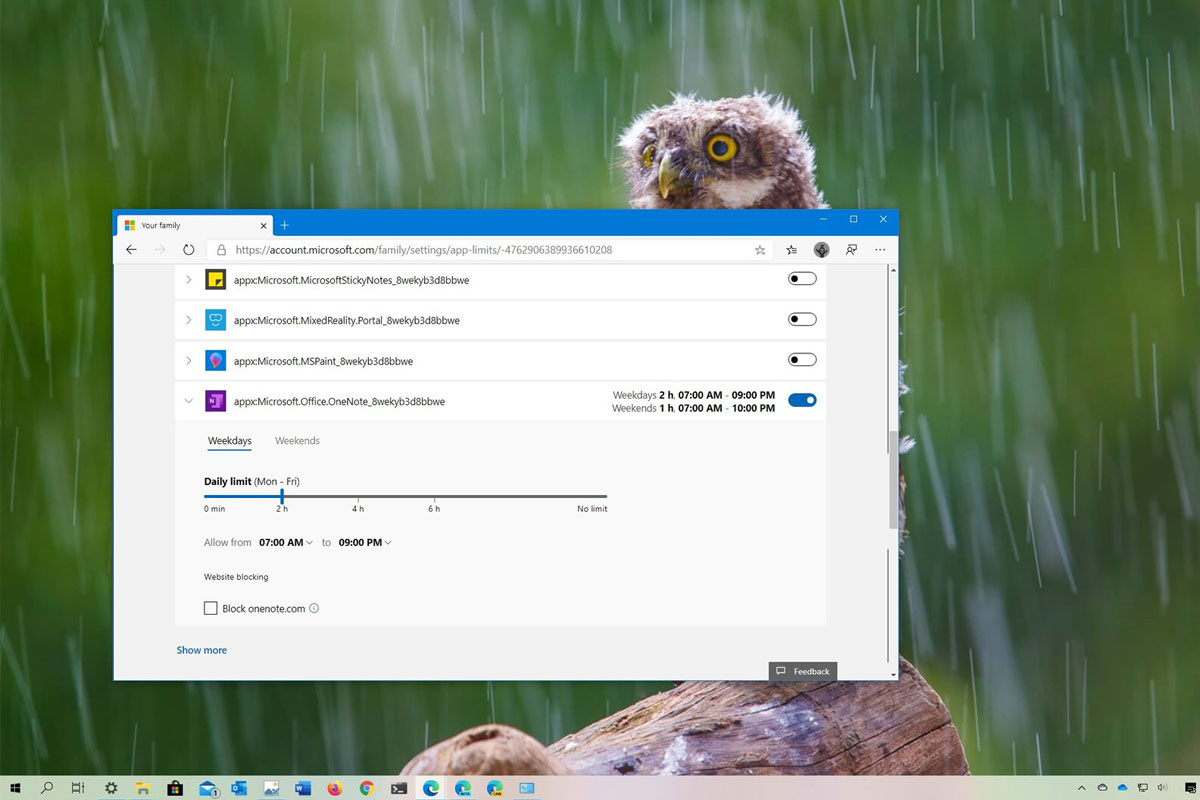
Zoomit
آموزش تنطیم محدودیت زمانی در ویندوز 10 و محصولات دیگر مایکروسافت
by مهدی زارع سریزدیمحدودیت زمانی ویندوز و دیگر پلتفرمها برای بسیاری، خصوصا والدین، مفید است تا از قرارگرفتن بیشازحد دربرابر نمایشگر جلوگیری کنند.
اگر بهدنبال ابزاری برای محدودکردن زمان استفاده از دستگاههای هوشمند میگردید، باید بهدنبال تنظیمات Screen Time در پلتفرم مدنظر خود باشید. این محدودیتها بهویژه برای والدین هم کاربرد دارند که نگران درمعرض قرارگرفتن بیشازحد کودکان دربرابر نمایشگرها هستند. مایکروسافت در مجموعهای از پلتفرمها و اپلیکیشنهای خود، این امکان را به کاربران میدهد و اکثر آنها را میتوان با تنظیمات حساب کاربری مایکروسافت پیکربندی کرد.
تنظیمات بخش خانواده (Family) حساب کاربری مایکروسافت به شما امکان میدهد تنظیمات نظارتی و کنترلی را برای کاربران عضو خانواده پیادهسازی کنید. میتوان همهی اعضای خانواده را به گروه خانوادهی حساب کاربری مایکروسافت اضافه و سپس محدودیتهای زمان استفاده را در ویندوز ۱۰ و کنسول بازی ایکسباکس وان و حتی اندروید ازطریق مایکروسافت لانچر پیادهسازی کرد. درادامهی این مقالهی زومیت، پیادهسازی تنظیمات را در پلتفرمهای گوناگون مایکروسافت شرح میدهیم.
ایجاد گروه خانوادگی در حساب کاربری مایکروسافت
همانطورکه گفته شد، برای ایجاد تنظیمات محدودیت زمانی، ابتدا باید گروهی خانوادگی در حساب کاربری مایکروسافت ایجاد کنید. برای این کار مراحل زیر را دنبال کنید:
۱. وارد صفحهی حساب کاربری مایکروسافت (این لینک) شوید.
۲. به حساب کاربری بروید و روی تب Family کلیک کنید. اگر تب را نمیبینید، با کلیک روی More، گزینه را از منو جدید انتخاب کنید.
۳. روی دکمهی Create Family Group کلیک کنید.
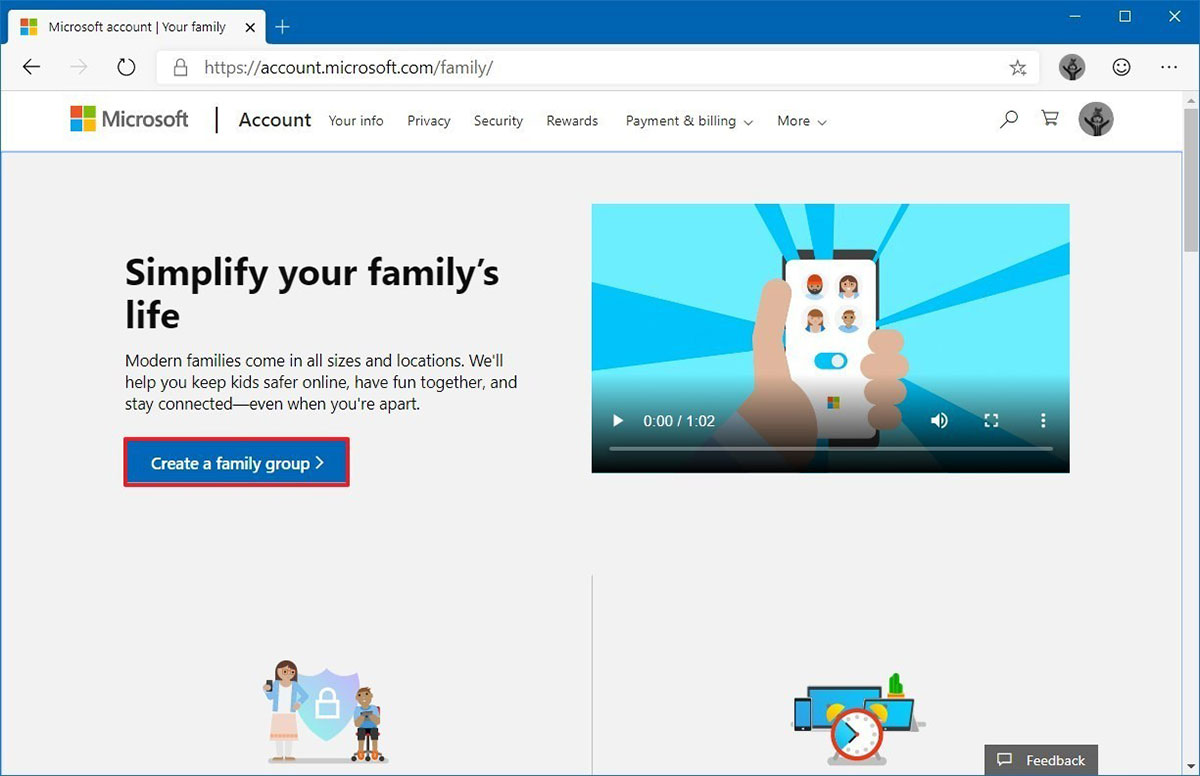
۴. گزینهی Member را انتخاب کنید.
۵. آدرس مدنظر حساب کاربری جدید را مشخص کنید.
۶. مراحل تأییدیه را دنبال و روی Send Invite کلیک کنید.
۷. با کلیک روی ایمیل دعوتنامه در حساب کاربری عضو جدید و انتخاب Join، مراحل بهپایان میرسد.
۸. در مراحل نهایی، باید ابتدا Sign-in یا Sign-up و سپس Join the Family را انتخاب کنید.
نکته: برای اضافهکردن هر عضو جدید به گروه خانواده، مراحل بالا را تکرار کنید.
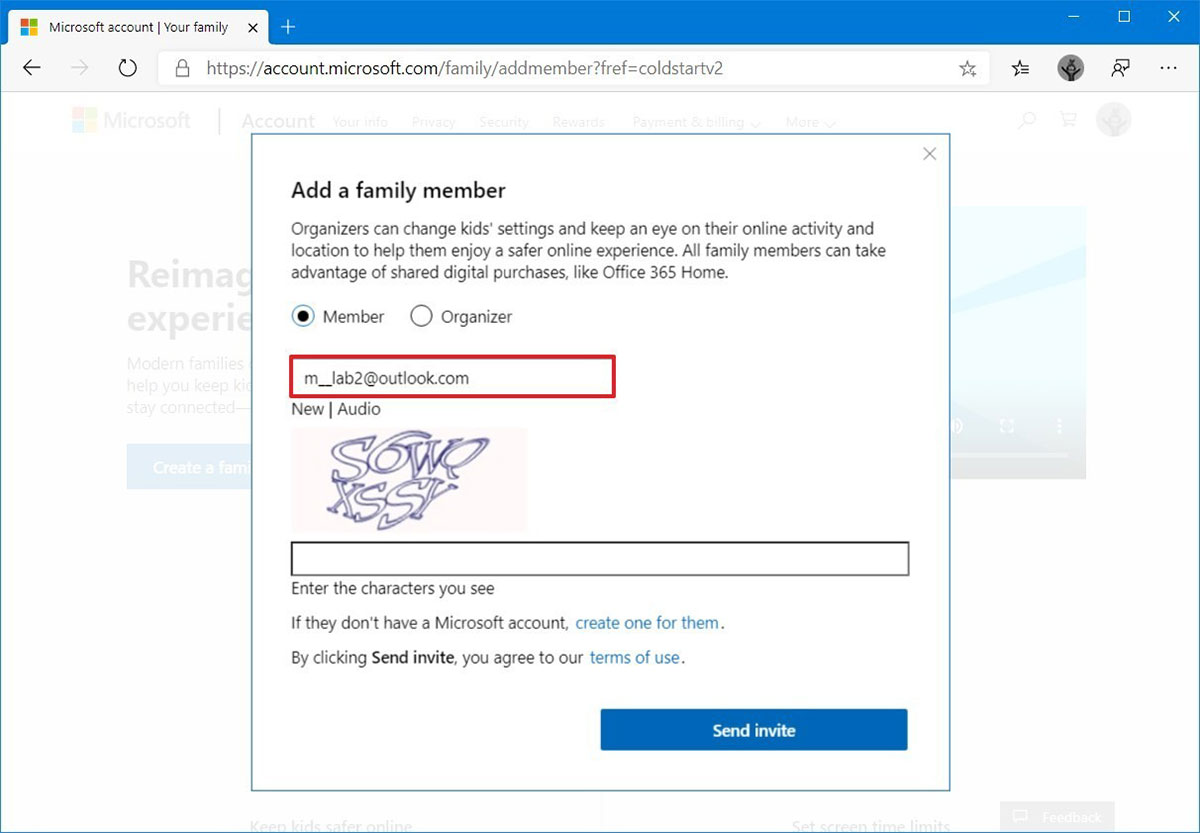
ایجاد محدودیت زمانی در دستگاههای متصل به حساب کاربری مایکروسافت
مراحل زیر را برای ایجاد محدودیت زمانی برای هر حساب کاربری دنبال کنید.
۱. وارد صفحهی حساب کاربری مایکروسافت شوید.
۲. با ورود به تب Family، گزینهی Activity را انتخاب کنید.
۳. در بخش Keep an eye on online activity، گزینهی Activity reporting را فعال کنید.
۴. وارد تب App and game limits شوید و گزینهای به همین نام را فعال کنید.
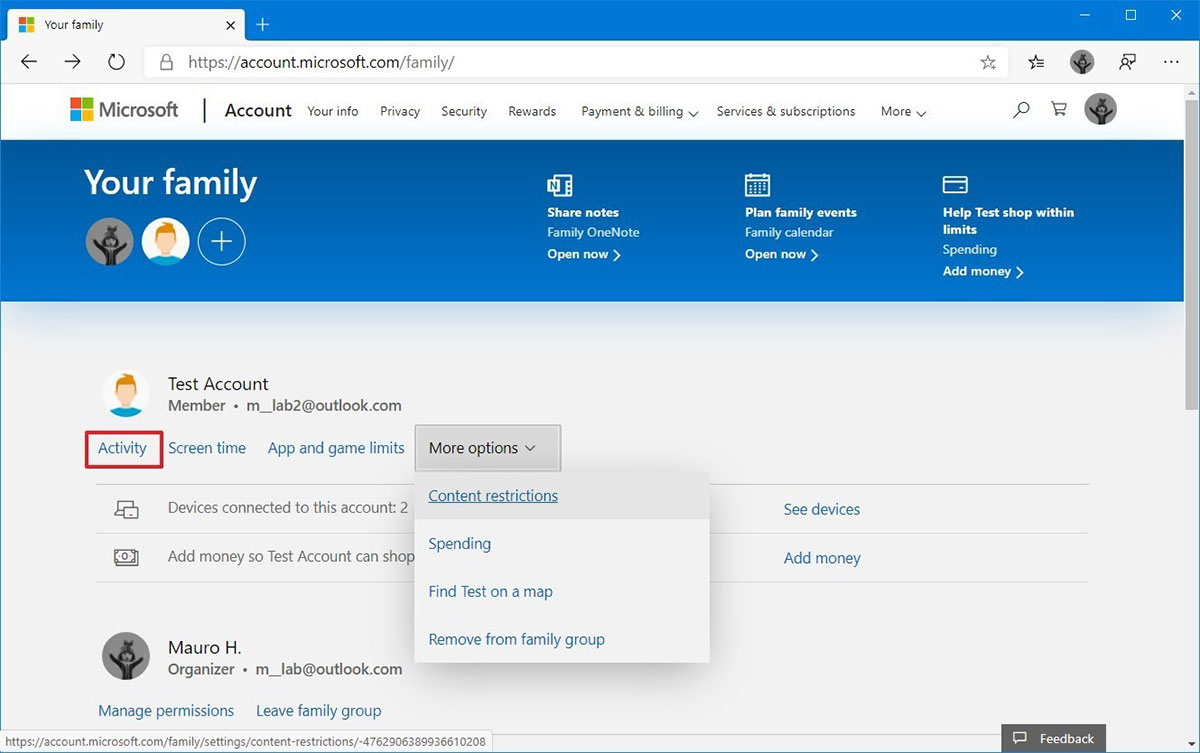
۵. با فعالکردن گزینه، فهرستی از اپلیکیشنها را مشاهده میکنید که با انتخاب هرکدام، قابلیت تنظیم محدودیت زمانی خواهید داشت. اگر اپلیکیشن یا بازی مدنظر خود را مشاهده نمیکنید، با انتخاب گزینهی Show more در پایین صفحه، آنها را به فهرست اضافه کنید. در گزینهی Filter، میتوانید اپلیکیشنها را براساس دستگاه یا شاخصهای دیگر نیز فیلتر کنید.
۶. در سمت راست صفحه، گزینهای برای فعال کردن محدودیت وجود دارد که پس از انتخاب آن، میتوانید روزهای مدنظر برای اعمال محدودیت را در هفته انتخاب کنید.
۷. برای تنظیم محدودیت زمانی دلخواه، میتوانید از اسلایدر استفاده کنید. طبق تصویر زیر، میتوانید در هر روز از هفته مجموع زمان مجاز برای استفاده از اپلیکیشن را مشخص کنید.
۸. همین مراحل را میتوانید در تب Weekends برای روزهای تعطیل هفته هم تکرار کنید.
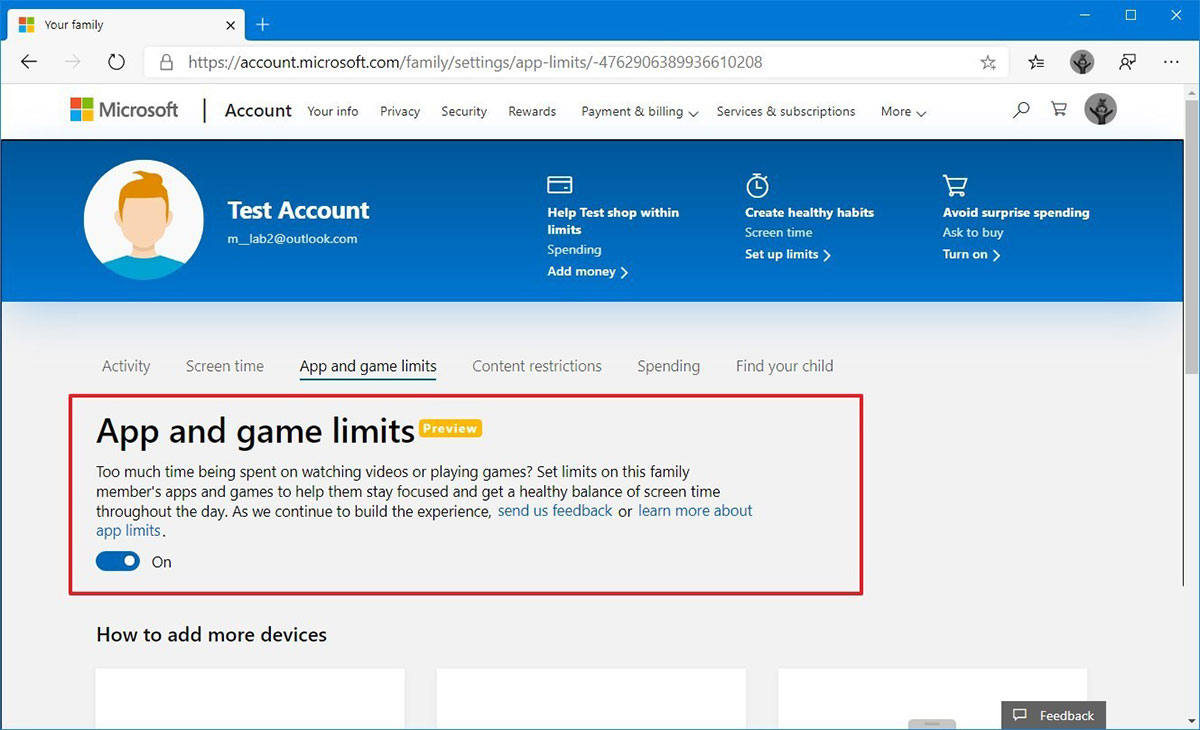
۹. برای برخی از اپلیکیشنها گزینهی Block هم فعال میشود که با استفاده از آن، میتوانید دسترسی کاربر مدنظر را به اپلیکیشن مسدود کنید.
۱۰. در تب Content Restrictions، میتوانید دسترسی به محتوای خاص را هم برای هر کاربری محدود کنید. در این بخش، با فعالکردن گزینهی Block inappropriate websites میتوان وبسایتهای نامناسب را مسدود کرد. اگر میخواهید دسترسی به محتوا را در مایکروسافت لانچر یا مایکروسافت اج در اندروید محدود کنید، باید این گزینه را فعال کرده باشید.
نکته: پس از فعالکردن محدودیتهای زمانی برای هر کاربر در اپلیکیشن مدنظر، آنها از کنترل و نظارت آگاه میشوند. البته پیش از پایانیافتن زمان نیز، اعلان هشدار فرستاده میشود؛ اما کاربر میتواند درخواست زمان اضافه را به والدین ارائه کند.
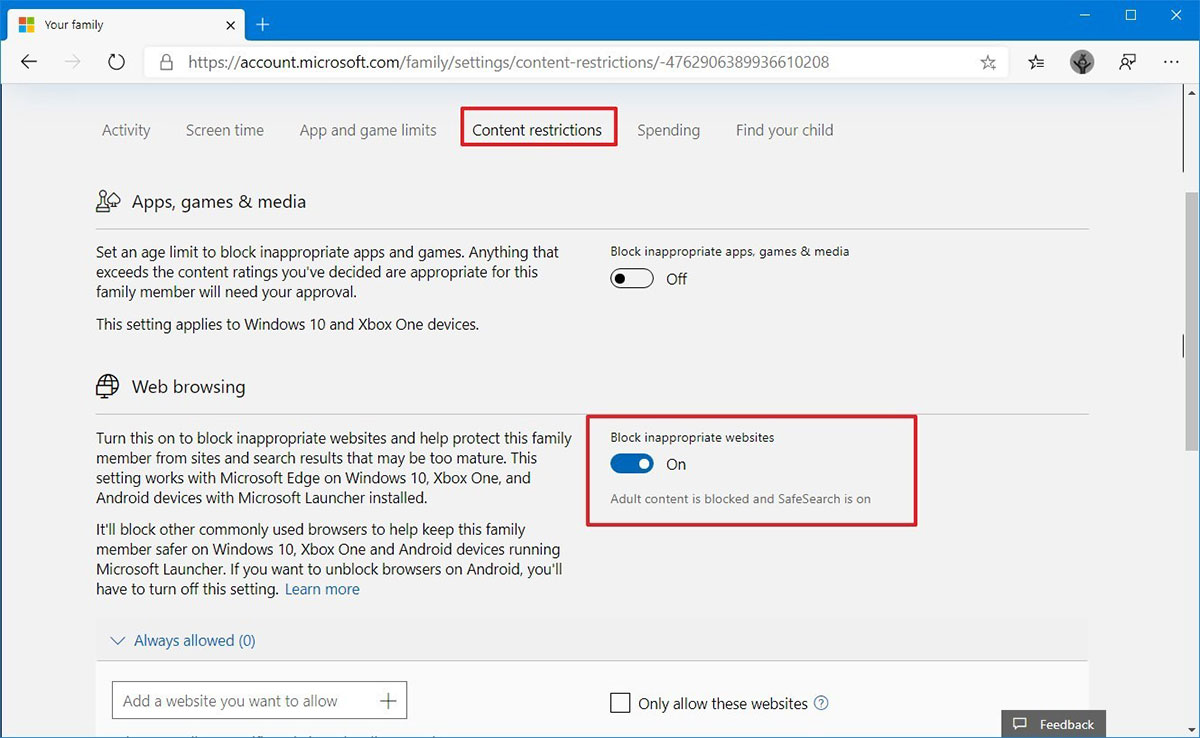
اضافهکردن دستگاه جدید به گروه خانوادگی مایکروسافت
تنظیم محدودیت زمانی در حساب کاربری مایکروسافت، تا زمانی فعال خواهد بود که کاربر در دستگاه مدنظر شما وارد حساب کاربری مایکروسافت شده باشد. درنتیجه، باید تنظیمات محدودیت زمانی را در دستگاههای هدف نیز پیادهسازی کرد. برای این کار، در هر دستگاه مبتنیبر سیستمعامل مدنظر، تنظیماتی پیادهسازی کنید.
حساب کاربری Child در ویندوز ۱۰
برای ایجاد این حساب کاربری و اعمال تنظیمات محدودیت زمانی، مراحل زیر را دنبال کنید:
۱. وارد اپلیکیشن Settings شوید.
۲. روی Accounts کلیک کنید و وارد بخش Family & other users شوید.
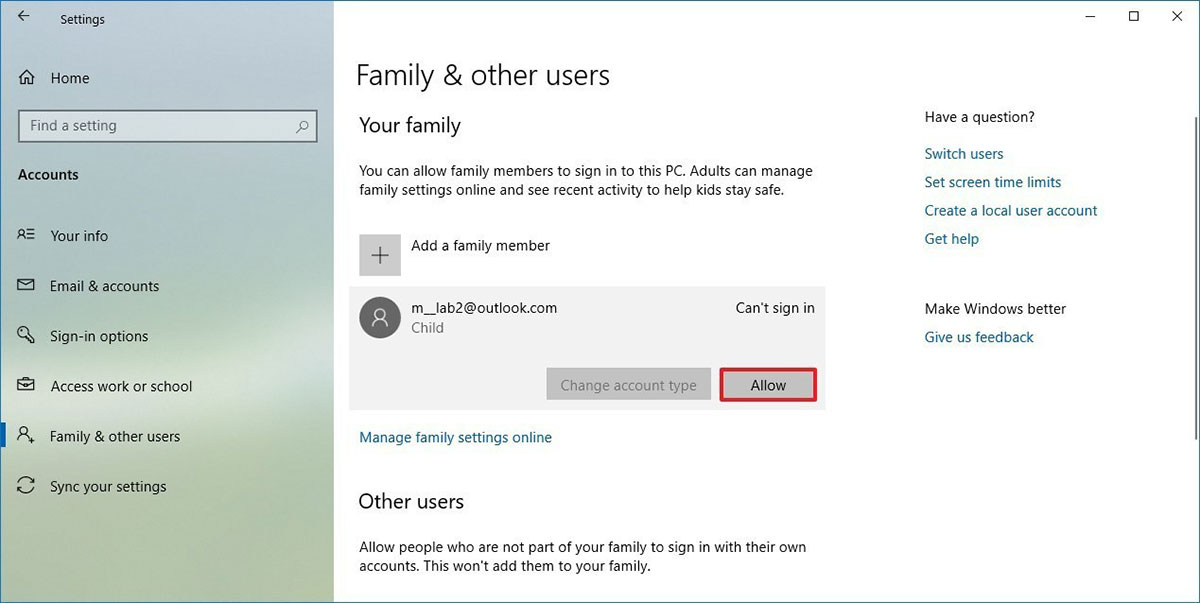
۳. در بخش Your family، روی دکمهی Allow برای حساب کاربری مدنظر انتخاب کنید. حساب کاربری فرد مدنظر تنها درصورتی در این بخش دیده میشود که قبلا آن را در حساب کاربری مایکروسافت به بخش گروه خانوادگی اضافه کرده باشید. پس از پیکربرندی نهایی، یکبار با حساب کاربری هدف در دستگاه باید وارد شوید تا تنظیمات در حساب کاربری ذخیره شود.
حساب کاربری جدید در ایکسباکس وان
۱. دکمهی Xbox را فشار دهید و Sign in را انتخاب کنید.
۲. گزینهی Add new را انتخاب کنید و با حساب کاربری فرزند خود وارد شوید. مراحل بعدی را دنبال کنید تا حساب کاربری مدنظر در بخش App and game limits در حساب کاربری خودتان ظاهر شود.
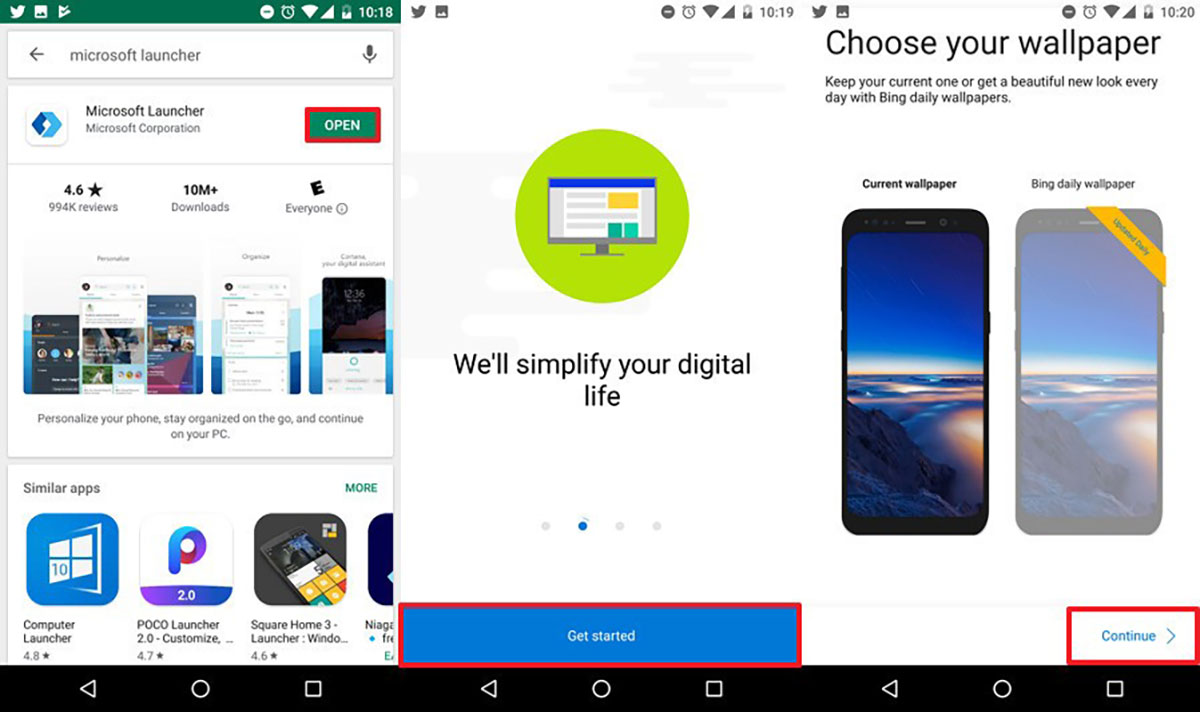
حساب کاربری جدید در مایکروسافت لانچر
برای کنترل گوشی اندرویدی فرزندان با استفاده از حساب کاربری مایکروسافت، ابتدا باید مایکروسافت لانچر را در دستگاه هدف نصب کنید. پس از دریافت و نصب لانچر، آن را بهعنوان لانچر اصلی گوشی انتخاب کنید. البته برای کنترل کامل، باید مایکروسافت اج را هم در گوشی هوشمند کاربر مدنظر نصب کنید.
بیشتر بخوانید:
قابلیت های بخش Accessibility ویندوز 10 آپدیت میشوند ویندوز پکیج منیجر برای نصب آسان اپلیکیشنها معرفی شد لانچر PowerToys Run ویندوز 10 برای دانلود در دسترس قرار گرفت پروژه Reunion مایکروسافت معرفی شد نگاهی به قابلیتهای معرفیشده برای ویندوز 10 در کنفرانس بیلد 2020
منبع windowscentral