
How to jailbreak iOS 13.5 using Unc0ver on macOS [Video]
by Jeff BenjaminIt’s been a long time since I’ve made a post about anything regarding jailbreaking, but this release is big. Thanks to a new 0day kernel vulnerability from @Pwn20wnd, all iPhones, iPads, and iPod touch devices that can run iOS 13.5 can be jailbroken.
In other words, that means that every modern iOS device that you have available to you today can be jailbroken. It wasn’t that long ago when some thought that jailbreaking was dead, but this release proves otherwise.
Watch our brief hands-on video walkthrough as I demonstrate how easy it is to jailbreak a device using the Unc0ver jailbreak tool.
Jailbreaking is not recommended by Apple and may introduce security risks, proceed at your own risk.
How to jailbreak iOS 13.5 on iPhone, iPad, and iPod touch using Unc0ver jailbreak for mac
Step 1: On your Mac download AltStore for macOS from altstore.io and move to /Applications
Step 2: Open AltStore and you’ll find the application in the menu bar.
Step 3: Click the AltStore menu bar icon and select Install Mail Plug-in.
Step 4: Click Install Plugin on the pop-up box and enter your administrator password.
Step 5: Click OK on the Mail Plug-in Installed confirmation box.
Video walkthrough
Subscribe to 9to5mac on YouTube for more videos
Step 6: Open the Mail app and go to Mail → Preferences and click the Manage Plug-ins button under the General tab.
Step 7: Check the box next to AltPlugin.mailbundle and click Apply and Restart Mail.
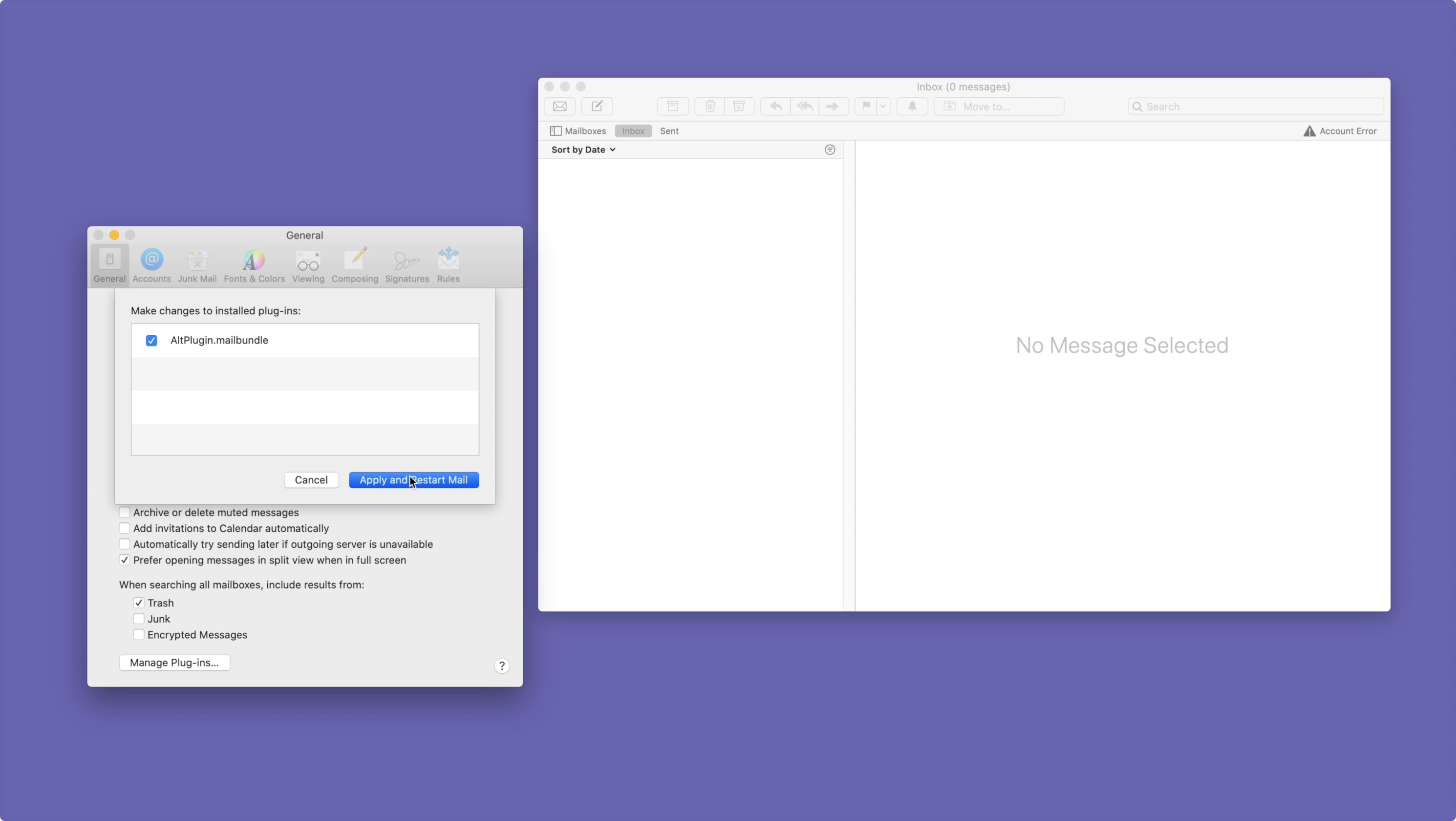
Step 8: Connect your iOS device running iOS 13.5 to your Mac via a Lightning to USB cable and open a Finder window to find your device under Locations in the Finder sidebar.
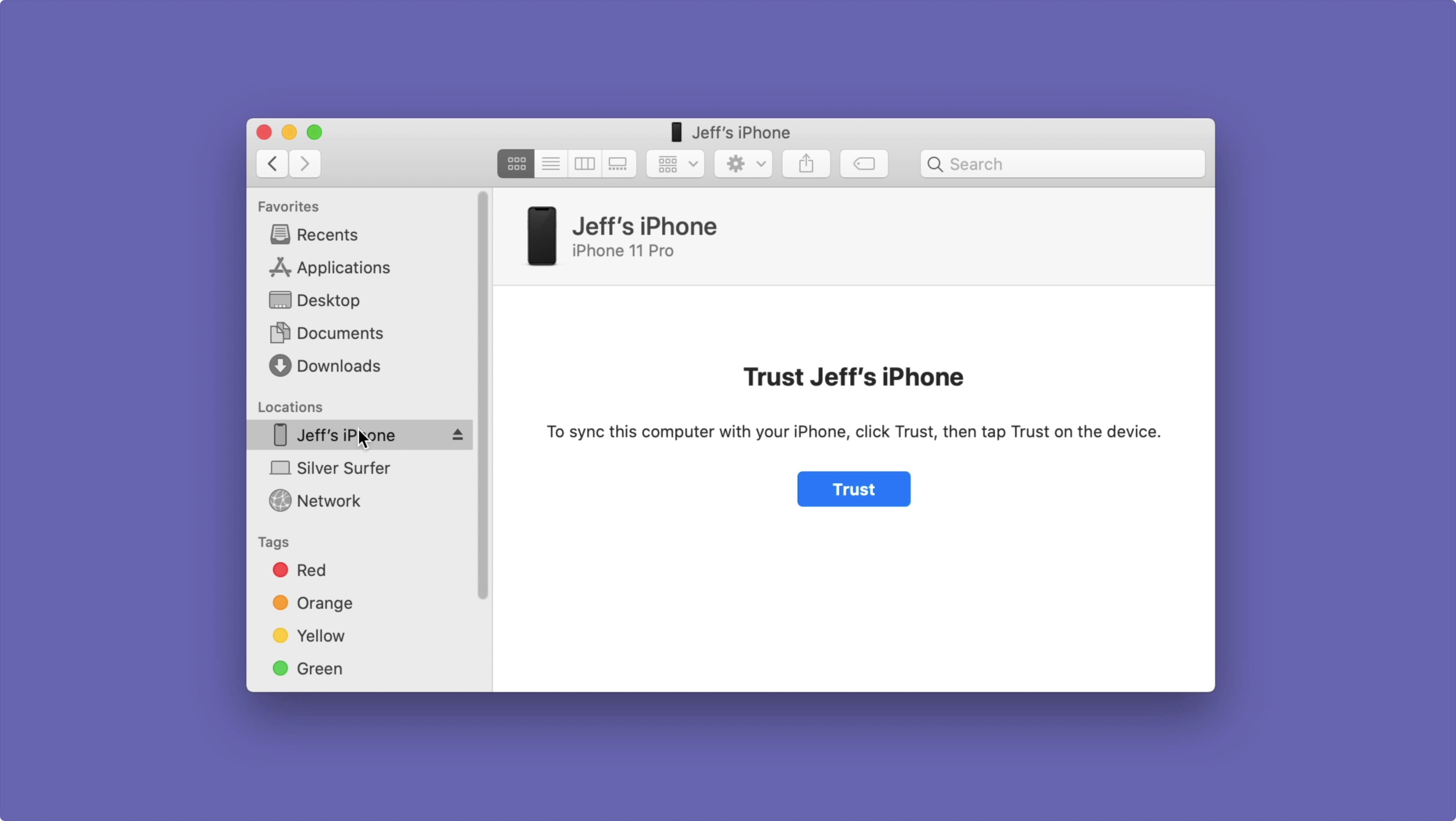
Step 9: Select your device, and click Trust if a trust relationship has not already been established between your Mac and iOS device. Be sure to click the Trust button on the pop up that appears on your iOS device as well.
Step 10: Click the AltStore menu bar icon, select Install AltStore, and select your iOS device name.
Step 11: When prompted, enter your Apple ID and Apple ID password to authenticate with Apple for side-loading AltStore. After a few seconds, the AltStore icon should appear on your device’s Home screen.
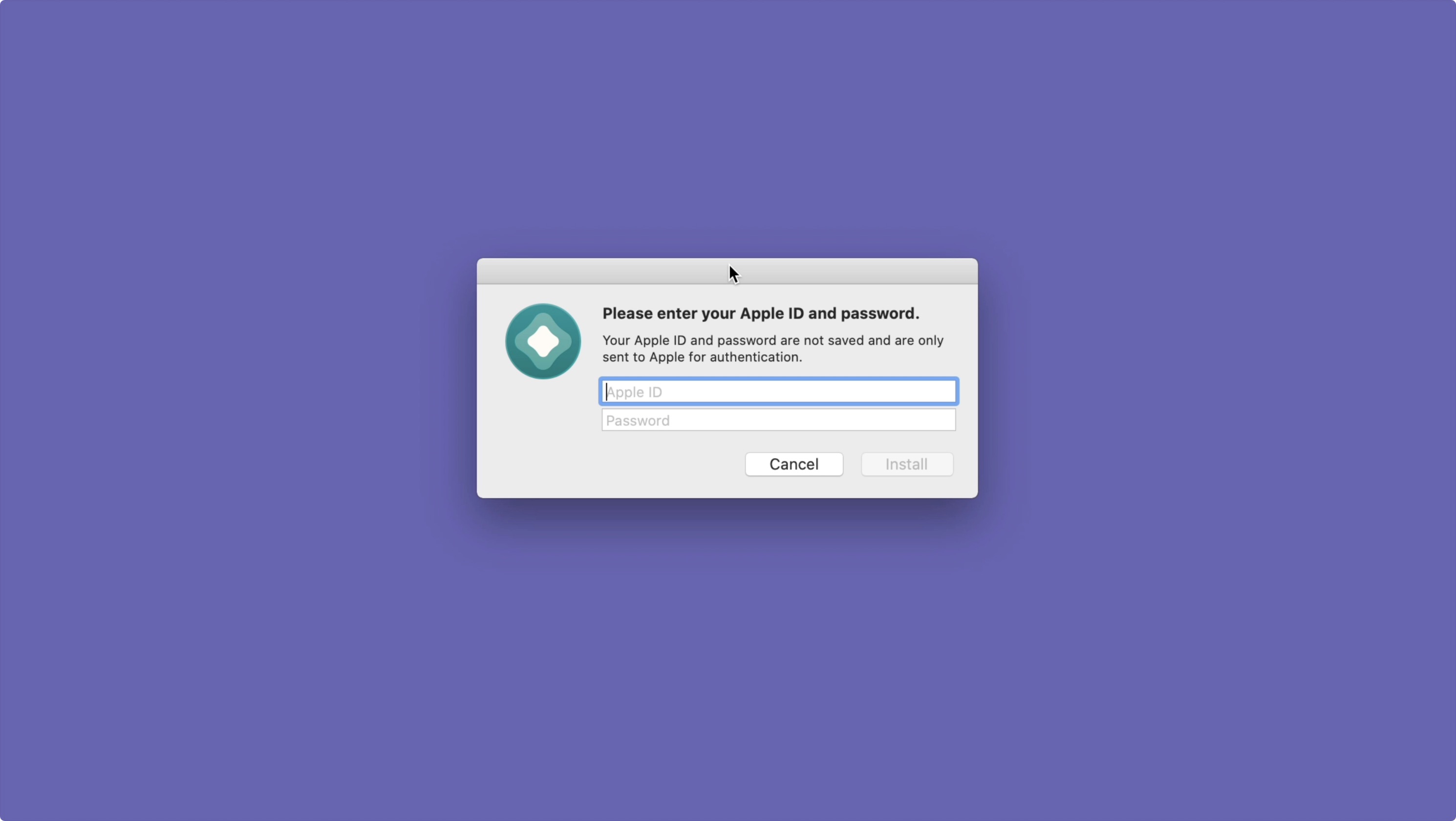
Step 12: Go to Settings → General → Device Management, and tap the Apple ID panel and tap Trust and then tap Trust again.

Step 13: Launch the AltStore on your Home screen and confirm that it launches.
Step 14: Open Safari and go to unc0ver.dev
Step 15: Click the Open in Alt Store button and click the Open button on the Open in “AltStore” prompt. The Alt Store will reopen and the Unc0ver installer will commence downloading.
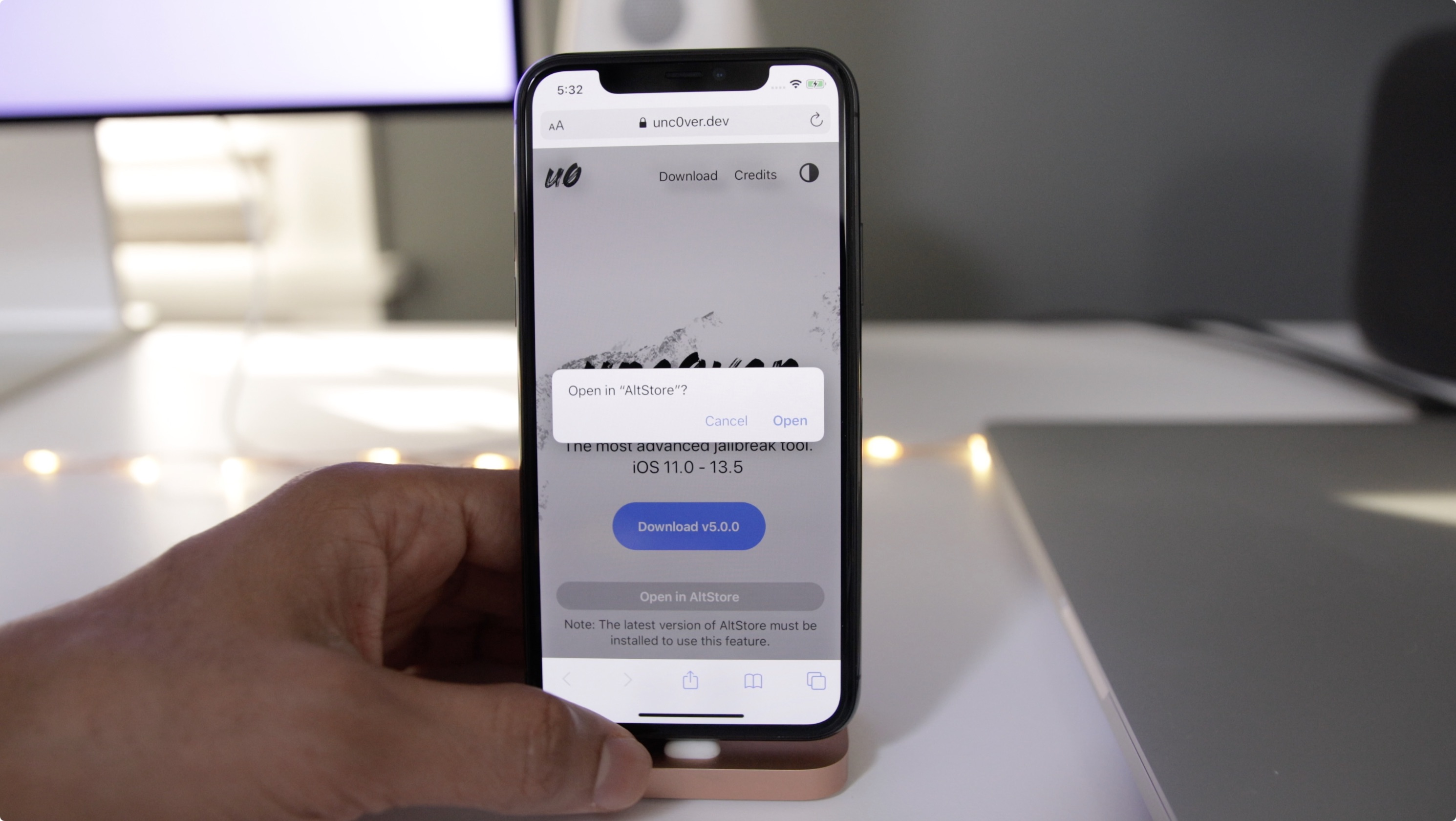
Step 16: On the Welcome to AltStore page that appears, enter your Apple ID and Apple ID password to authenticate with Apple for sideloading additional apps.
Step 17: Once Unc0ver is finished downloading, click the ‘7 Days’ button to install the Unc0ver jailbreak tool on your iOS device.
Step 18: Tap the Unc0ver icon on the Home screen, and tap the Jailbreak button to begin the jailbreak process. Your device will reboot.
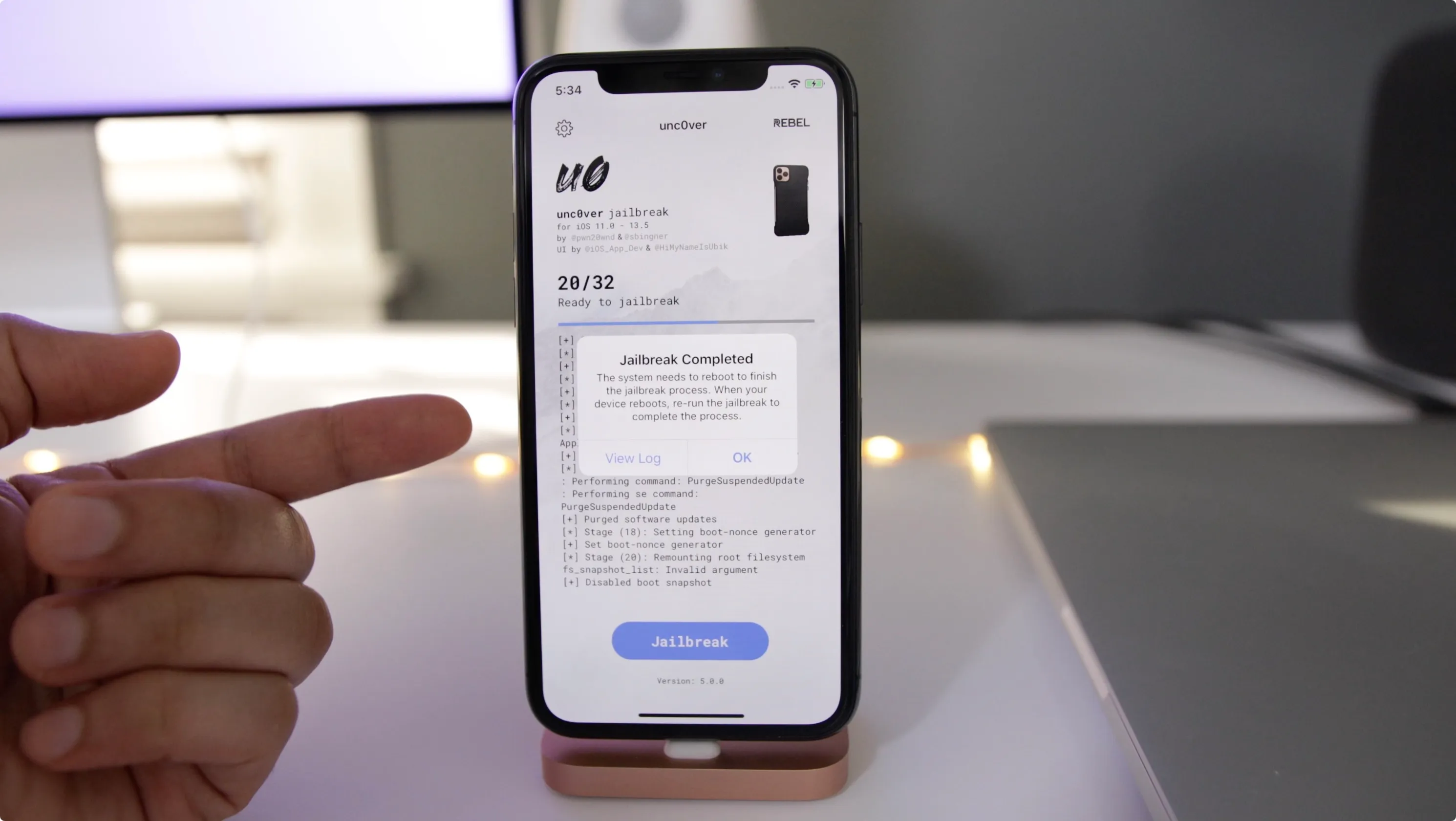
Step 19: Upon reboot, launch the Unc0ver app again, and tap the Jailbreak button again to complete the jailbreak. Your device will reboot once more.
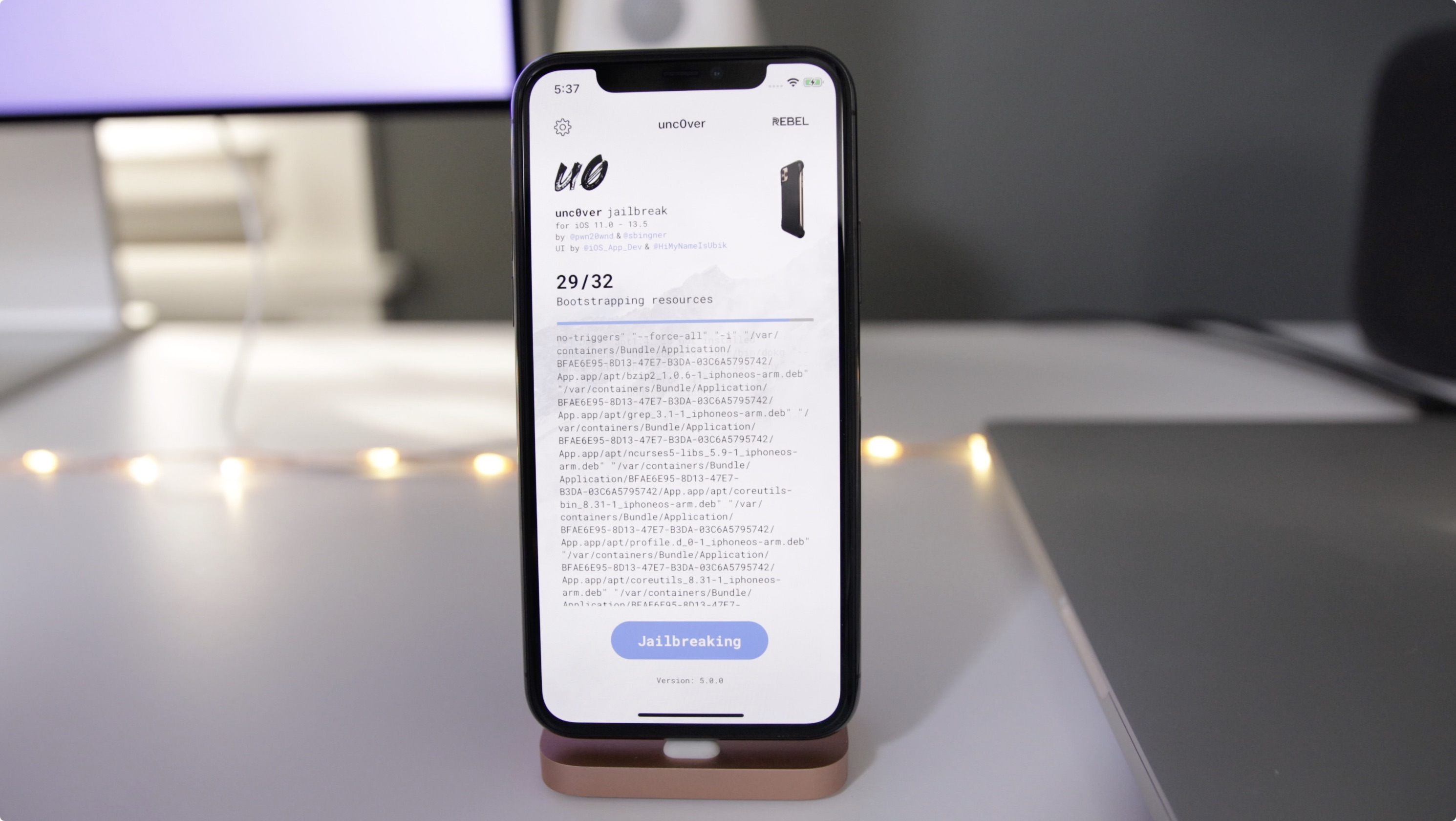
Step 20: Launch the Cydia icon that appears on the Home screen to begin installing and using jailbreak apps, themes, tweaks, etc.
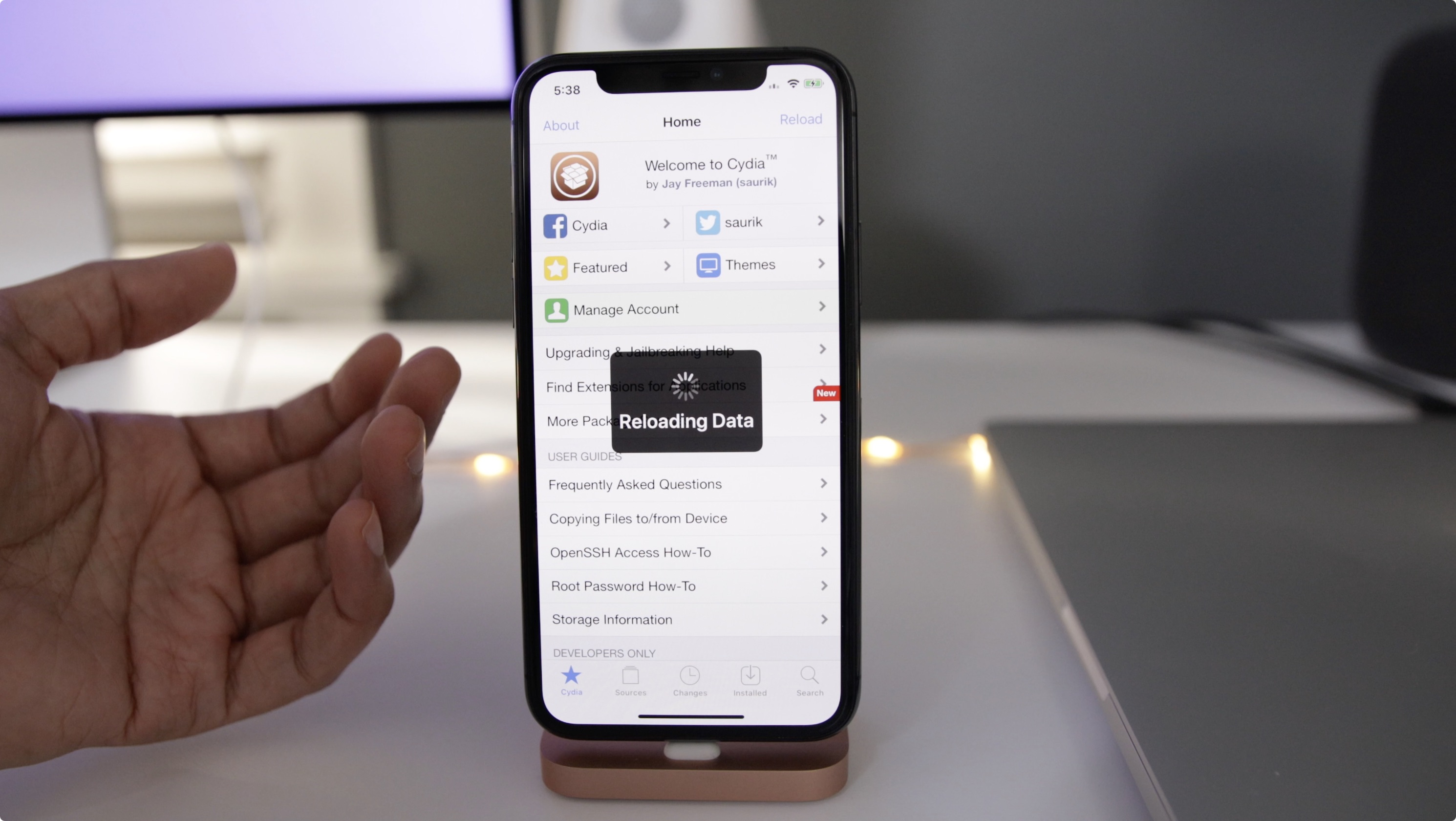
9to5Mac’s take
Although I don’t plan on jailbreaking my daily driver, I must admit that there are a few tweaks and themes that I’ve been missing. Handy tools like Activator, a utility that allows you to control your iPhone in ways that just aren’t possible on stock iOS come to mind.
And then there’s Ayeris, a wonderful theme that adds a fresh coat of paint to the app icons on the Home screen. Speaking of Ayeris, designer Surenix is giving several copies away to 9to5Mac readers and viewers, first come first serve:
- http://gift.dyn.dev/0A51F400FAEA80B7
- http://gift.dyn.dev/6EC89D9669308B84
- http://gift.dyn.dev/38961410F98B0AD7
- http://gift.dyn.dev/5C3A951DC6A12FE5
- http://gift.dyn.dev/98B852A6FC934900
- http://gift.dyn.dev/8B3D3F99C81172BC
- http://gift.dyn.dev/144DC4EC8DC52623
But what really strikes me about this jailbreak is just how utterly fast everything is once you get Cydia installed. Cydia is blazing fast on the iPhone 11 Pro, which is something 2011-me would have loved to have back then.
At this juncture I’m still undecided as to whether I will keep this jailbreak on my iPhone. Admittedly, jailbreaking doesn’t hold the same appeal for me as it used to given all of iOS’ improvements over the years.
Feel free to drop your reasons for jailbreaking or for not jailbreaking down below in the comments section.