How to add a shadow or reflection to an object in Pages, Numbers and Keynote
by Sandy Writtenhouse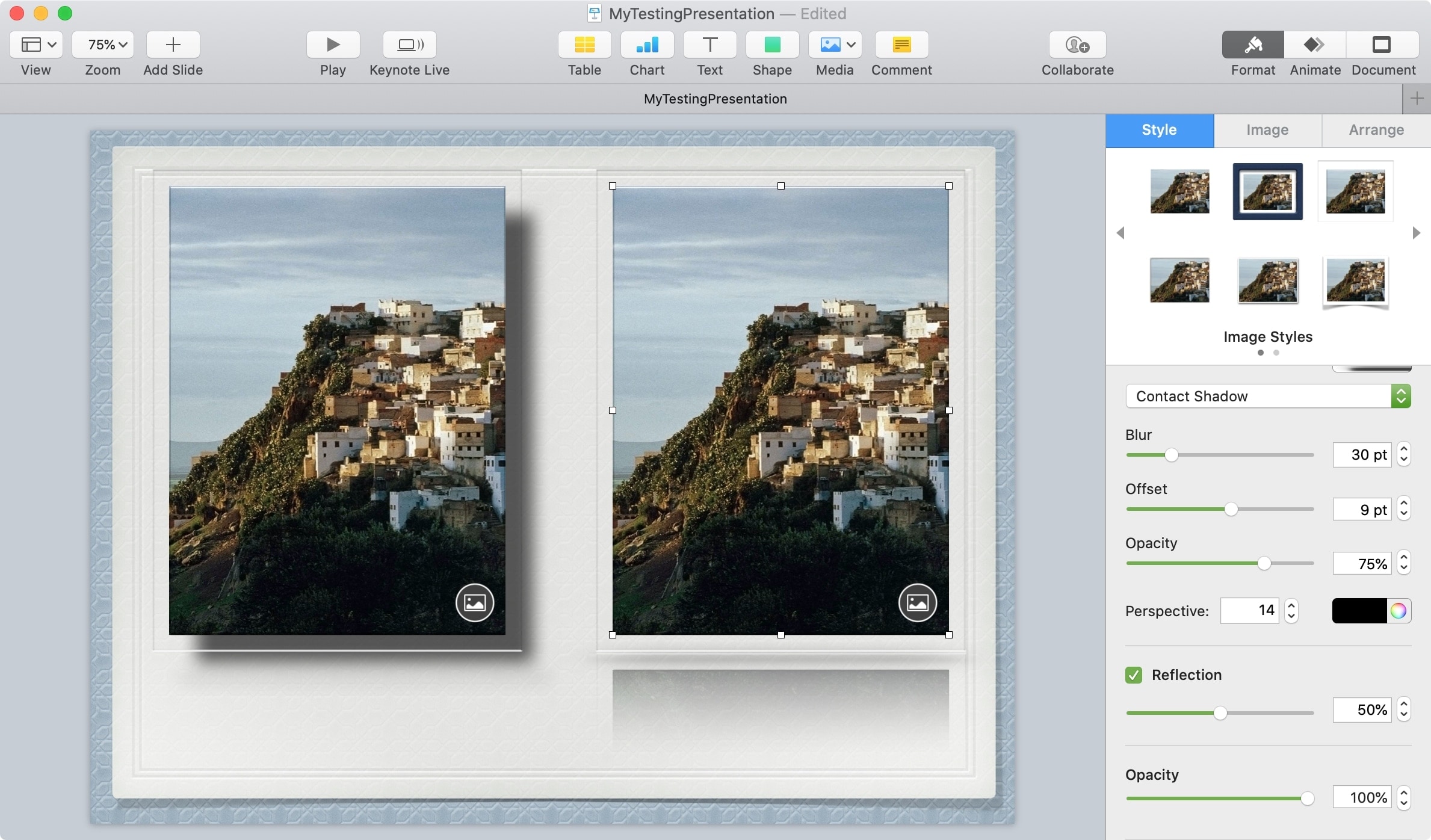
When you work with objects like images, text boxes, or shapes, you can do a lot to improve their appearance in Pages, Numbers, and Keynote. One way to do this is to add a shadow effect which gives it depth. Another way is to add a reflection to an object which can give it that mirrored look.
If you want to do a bit more with the objects you use by adding shadows or reflections, this tutorial shows you how in all three apps on iPhone, iPad, and Mac.
Add shadow or reflection on iPhone and iPad
The steps to add a shadow or reflection to an object in Pages, Numbers, and Keynote are identical across all three apps on iOS.
So, open the app and document containing the object you want to work with and then follow these steps to add a shadow or reflection.
1) Tap to select the object and then select the Style button (brush icon) from the top.
2) In the pop-up that appears, turn on the toggle for Shadow and select a style, or the toggle for Reflection and use the slider to adjust the percentage. On iPhone, you may need to tap the Style option in the pop-up to see these settings.
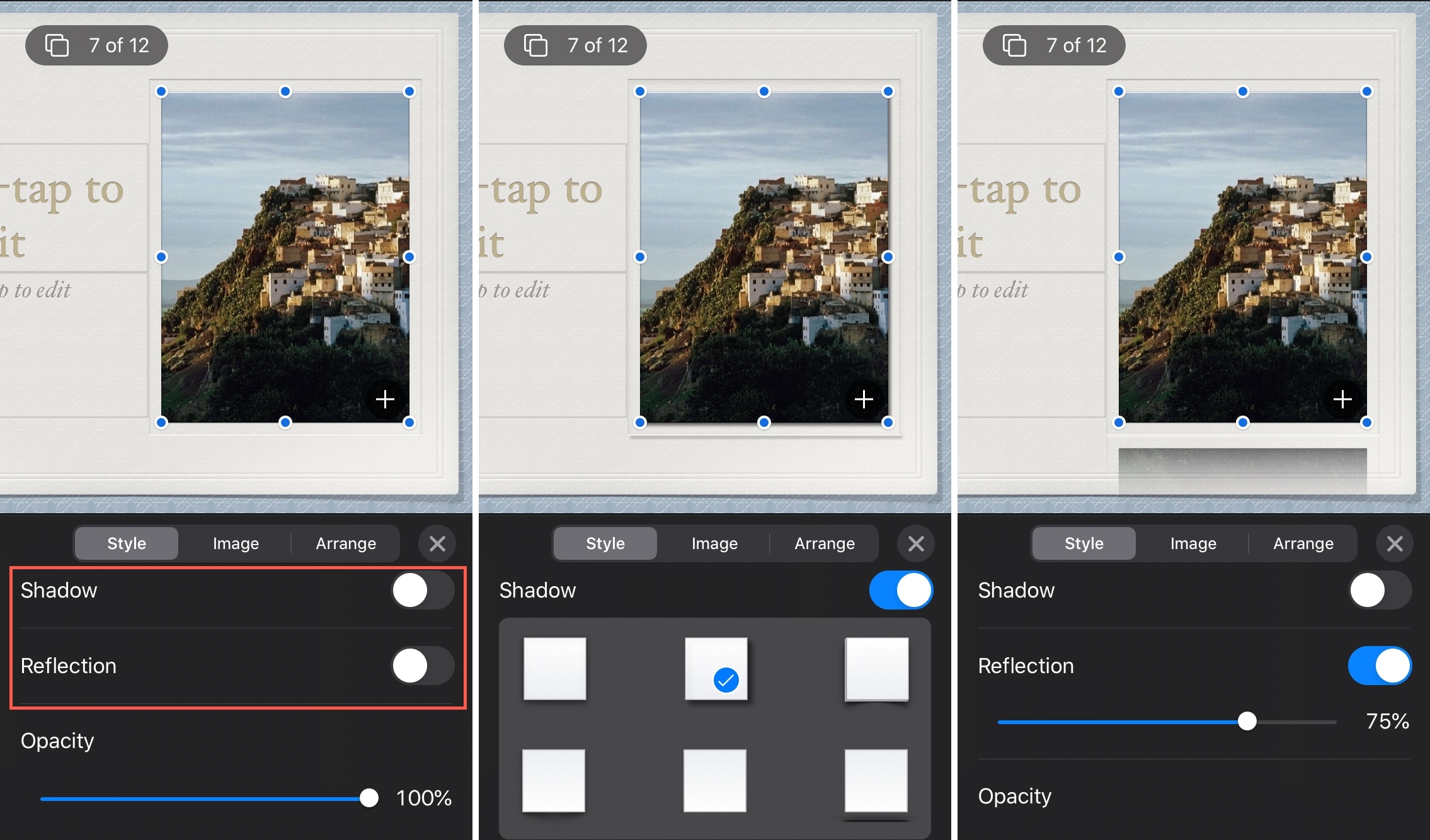
You should then see your object with the shadow or reflection.
Add shadow or reflection on Mac
Like on iPhone and iPad, the steps to add a shadow or reflection to an object in Pages, Numbers, and Keynote are the same across all three apps on Mac.
Open your document, workbook, or slideshow and then do the following to add shadow or reflection.
1) Click to select the object and then click the Format button on the top.
2) In the sidebar on the right, select the Style tab.
3) To add shadow, you can click the box next to that option and pick from six styles like on iOS.
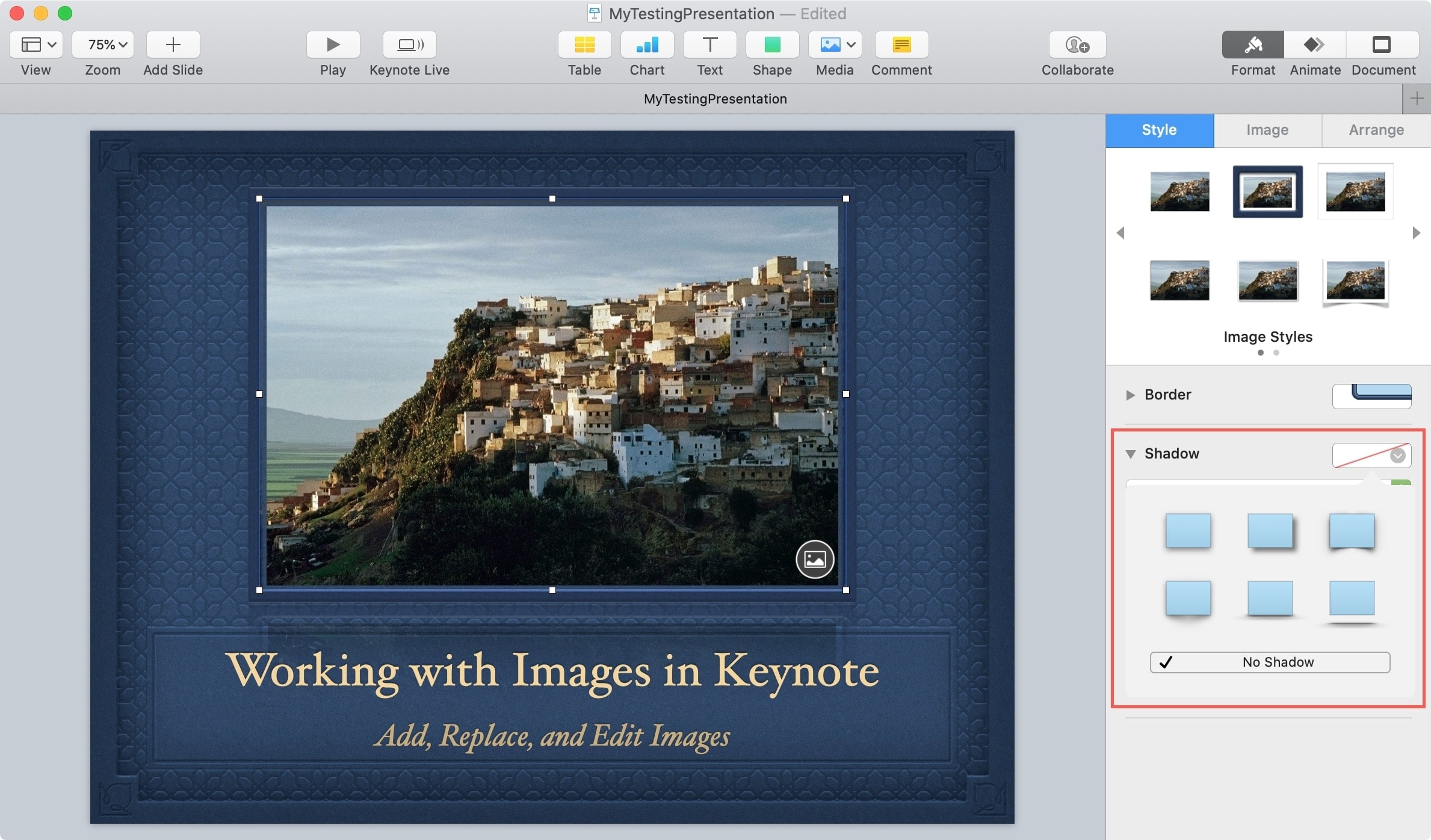
You can also click the arrow next to Shadow and in the drop-down box, select Drop, Contact, or Curved Shadow from the options. With these, you can adjust things like blur, offset, opacity, angle, or perspective, depending on the style you choose.
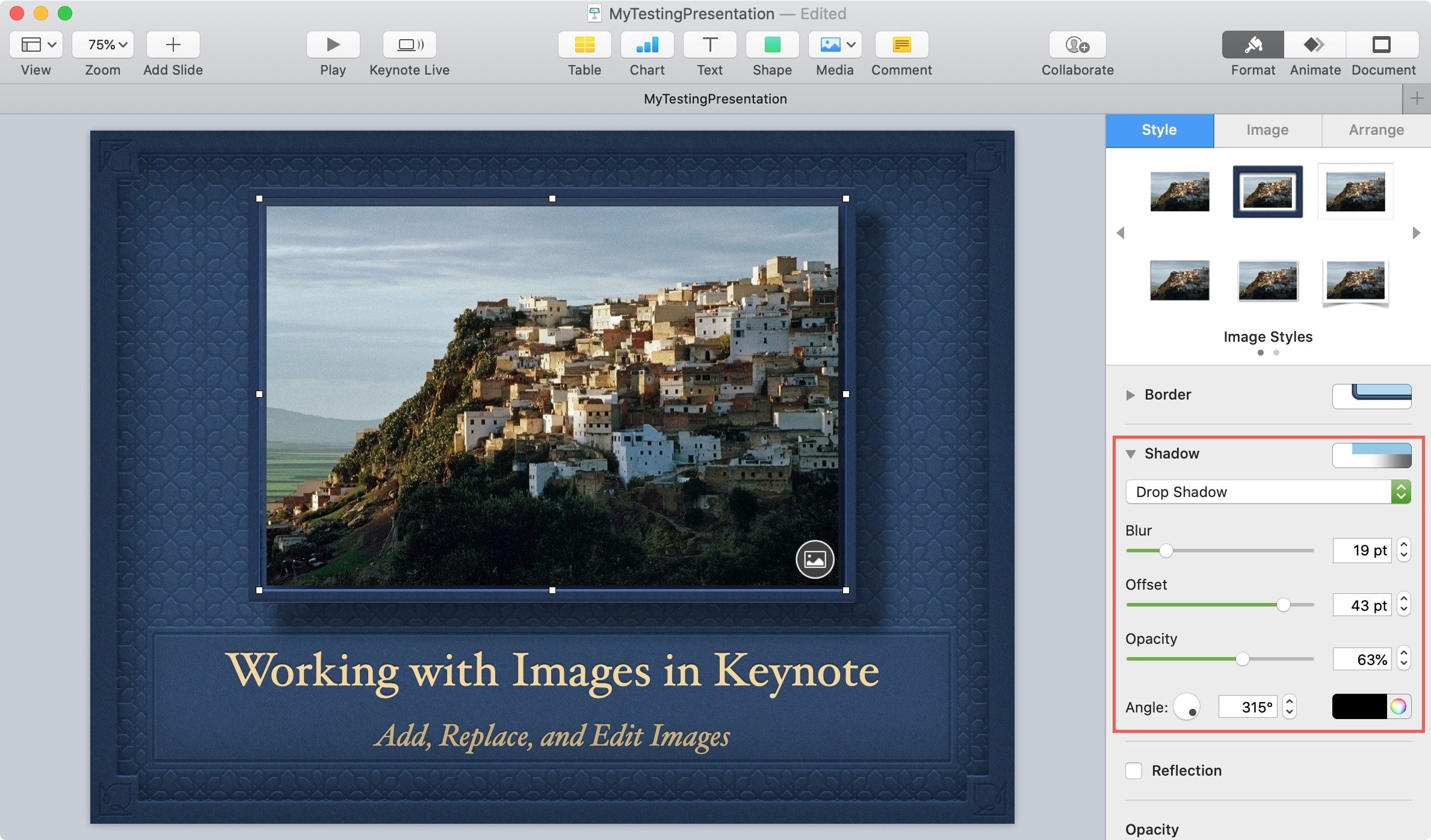
4) To add Reflection, simply check that box and use the slider or arrows to adjust the percentage.
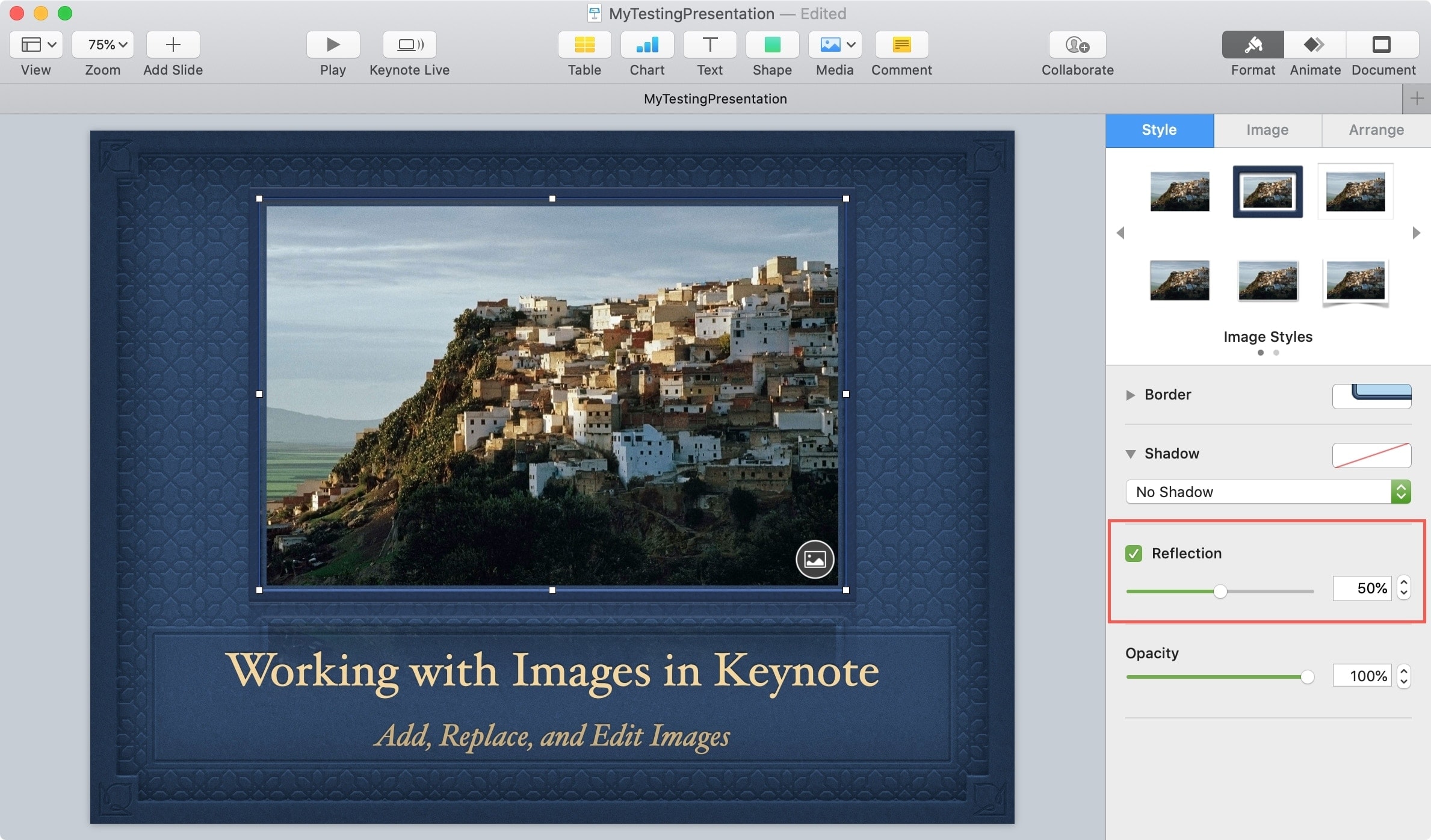
With each change and adjustment you make for a shadow or reflection, you’ll see the changes immediately. This lets you continue to readjust until you get the exact look you want.
Wrapping it up
If you want to add something extra to your objects in Pages, Numbers, or Keynote, keep the shadow and reflection features in mind. They can really spruce up objects that could use a little boost in their appearance.
Do you have an tips like these for working with objects in any of those three apps, either on iOS or Mac? If so, feel free to comment below or send us a message on Twitter!