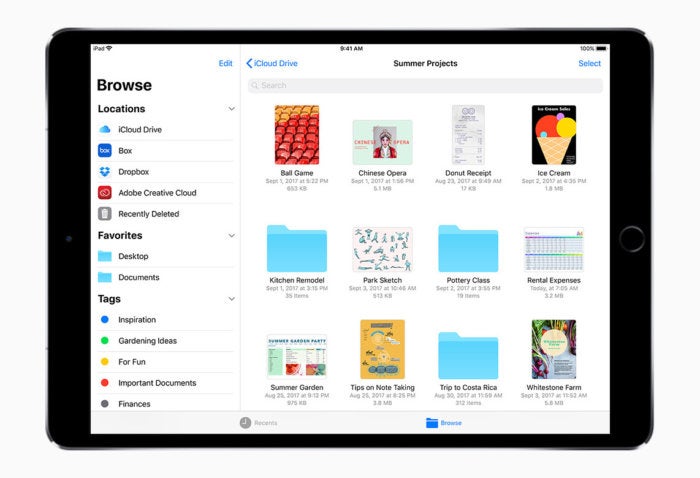
How to use Google Drive on iPhone, iPad
Most iOS Files users rely on a range of different storage services, not just iCloud.
by Jonny EvansApple’s Files app is a fantastic solution for Apple users who need flexibility when it comes to the cloud storage services they use, as it supports iCloud, Dropbox, Box and Google Drive.
Why is Google Drive useful?
The promise of cloud storage systems is that it becomes easier to move between different platforms efficiently. You might want to access files using your parent’s older Windows PC, even while using a MacBook Pro at home, a Chrome tablet when you travel and an iPhone the rest of the time.
Fortunately, it is becoming easier to access all of these systems – you might use iCloud with Windows, and can also turn to Google Drive with Windows, Mac and iOS systems, as well as Android devices such as that Chrome tablet.
While managing files across all these disparate platforms may sometimes be a little more complex, it makes it possible to stay productive in a platform-agnostic way.
How to use Google Drive on iPhone, iPad
At a very basic level, using Google Drive on iOS devices is simple: Download and install the app, login with your Google ID and you can begin to store items from your device to your Google Drive, which offers 15GB of free space.
The Files app makes this even simpler since, once you have downloaded Google’s app and logged into it, Google Drive will be made available as one of your Locations within the app. This makes accessing documents and other data you have stored in Google Drive as easy as finding anything else in Files. You do still need to open up the Google Drive app to access some of the service’s more sophisticated features, though.
You can also drag-and-drop content between the different storage services you may have enabled on your device, though you must wait for content to be downloaded to your iPhone first.
Changes made to any file in Google Drive on any of your computers or mobile devices will be updated across all your devices, of course.
A note about Google apps
If you use Google’s apps – Docs, Sheets, or Slides – and the apps are installed on your device, tapping on any Google document, spreadsheet or presentation in the Files app will open the app of the associated Google editor.
If you don’t have these apps installed, they should open in a compatible app that you do have on your device – so long as the document format works. Here's a selection of tips to help you get more from using Google Docs on iOS devices.
Supplementing iCloud
Apple’s biggest weakness is the miserly amount of free storage it provides to iOS users; they get just 5GB of space in which to store their digital identity.
While most iOS users will spend a little money to increase the quantity of storage available, many choose to use alternative online storage services to supplement the free space they get.
With 15GB of storage, Google Drive can be a good way to store video and images captured on your device. You can choose to store every image, or just manually store those that you most want to keep safe.
How to store Photos images manually
Assuming you have installed Google Drive and are logged into your account:
- Open the app and then tap the Plus (+) icon to create a new folder in which to store your images.
- You then tap the blue-&-white (+) button and select upload. You’ll be asked to choose which file type you want to upload.
- Select Photos and Videos and you will be able to select images and videos from your Photos app to upload to Google Drive.
- (You will need to give the Drive app permission to access your images.)
- Once you have selected your images tap the Upload button to store them to your Drive.
How to store Photos images automatically
If you want to store everything all the time, then you’ll need to install the Google Photos app. This lets you store an unlimited number of 16MP photos and 1,080HD videos for free – or upgrade to a subscription-based plan to backup images in their original image quality.
Once you’ve installed Google Photos and signed into your account, tap the Menu icon in the app and choose Settings>Back up & sync, which you should switch to On. You may need to give the app permission to access your Photos.
NB: It is also possible to back images up to your Google Drive. Open that app, and then enable Auto Backup in Settings>Backup.
You can also choose to backup contacts and calendar events here, though this may not be appropriate if you rely on Apple’s services for these tasks.
How to use Google Drive to share huge files
You can send files up to 15GB to others with Google Drive, though you’ll need to upload the files to your Drive first (and probably pay extra for storage if you hit the 15GB maximum free tier).
- Create a new folder using the New button.
- Place the big item you want to share in there.
- Select the folder in the MyDrive section and tap the Share item to enter the name and address of the person you want to share that item with.
There are more hints for Google Drive collaboration here.
How to use items stored in Google Drive
While the Files app is fine for accessing your information, you do get more features when you use the Google Drive app.
For example, when navigating files stored in Google Drive, if you press the triple dot icon to the right of the file name you can access tools to send and make copies, move files, rename and remove them and (I think most useful) an Available Offline item. This (at the risk of seeming obvious) you should use if you plan working with some files when you are offline.
At the top left of the Google Drive app you’ll see a box comprised of three straight lines. Tap this and you’ll be able to share folders, search for recent items and a range of other options.
Let me know about your best Google Drive on iOS tips.
Please follow me on Twitter, or join me in the AppleHolic’s bar & grill and Apple Discussions groups on MeWe.