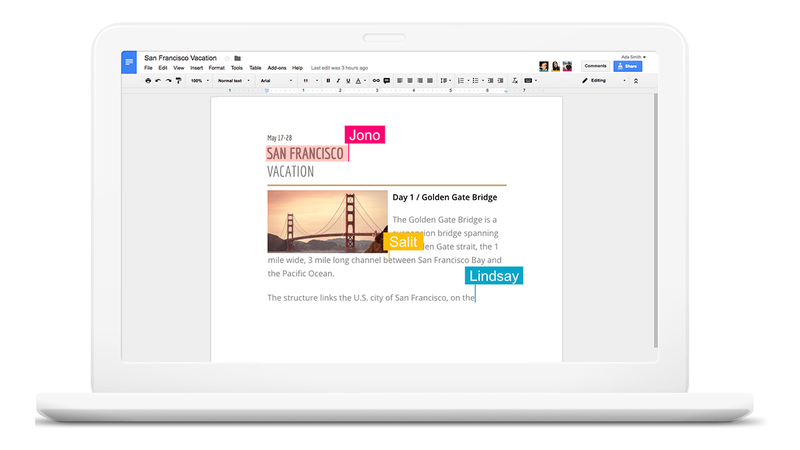
21 Tips to Make Google Docs, Sheets and Slides Work for You
by David NieldGoogle Docs, Sheets, and Slides have evolved to become very component online productivity tools, enabling you to churn out documents, spreadsheets and presentations from any computer (with other collaborators, if necessary). But are you taking full advantage of everything these web apps have to offer? These 21 tips will save you time, improve your work, and help you do more with these apps.
1) Create new files with a URL
Set up a row of bookmarks with docs.new, sheets.new, and slides.new in them, and you’ve got a one-click way of opening up new documents, spreadsheets, and presentations in your Google Drive—think of all the seconds you’ll save by not using the menus each time.
2) Get ready to go offline
Don’t let a break in internet connectivity slow you down by enabling offline editing and file creation in Docs, Sheets, and Slides: From the main Google Drive screen on the web, click the cog icon (top right), then choose Settings, then tick the checkbox next to Offline.
3) See more on the screen
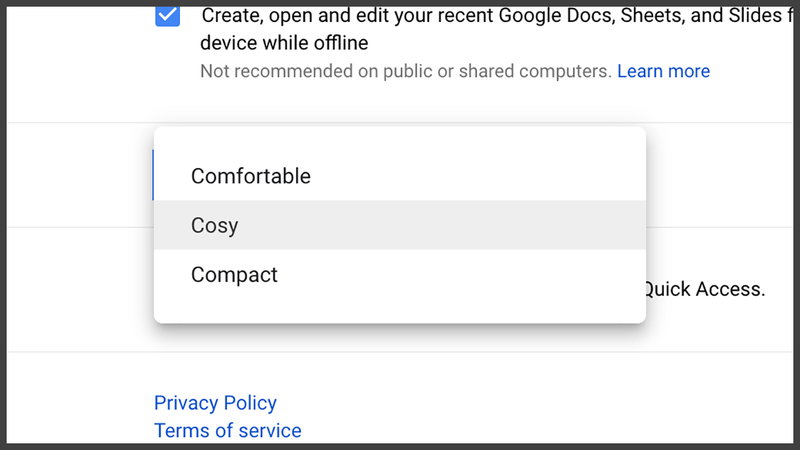
If you do use Google Drive on the web to get at Docs, Sheets, and Slides, you can open the same Settings pane (see above) and fit more files on the screen at once, via the Density drop-down menu—you get to choose between Comfortable, Cosy, and Compact.
4) Watch your word count in real time
Google Docs on the web recently added the option to see your word count rise (and fall) in real time, which might help you hit your deadlines faster. Pick Tools and Word count, then tick the box marked Display word count while typing (other stats can be shown too).
5) Speak before you’re spoken to
Have you ever run the experiment to see if you can speak faster than you can type? In Google Docs on the web, click Tools and Voice typing, then try dictating documents rather than tapping them out (you might be surprised at how good the transcription is).
6) Link your own documents
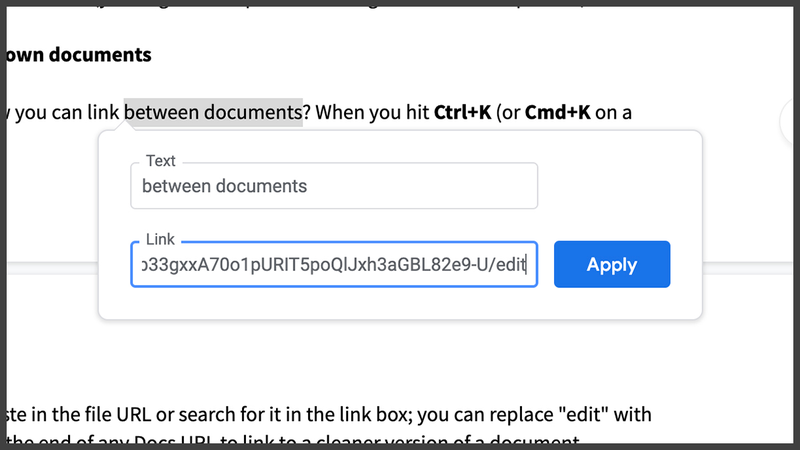
Did you know you can link between documents? When you hit Ctrl+K (or Cmd+K on a Mac), just paste in the file URL or search for it in the link box; you can replace “edit” with “preview” at the end of any Docs URL to link to a cleaner version of a document.
7) Turn back the clock
Docs, Sheets, and Slides come with more than just a simple undo option—they offer a layered version history so you can go back to that version from last Sunday you really liked, or from before that guy from accounts got involved. Click File then Version history.
8) Type what you meant to type
Docs comes with an Automatic Substitution tool that works a little bit like the autocorrect on your phone—you can use it to preempt common mistakes or even to use shortcuts for certain words and phrases. Select Tools and then Preferences to make changes to the list.
9) Change up the fonts
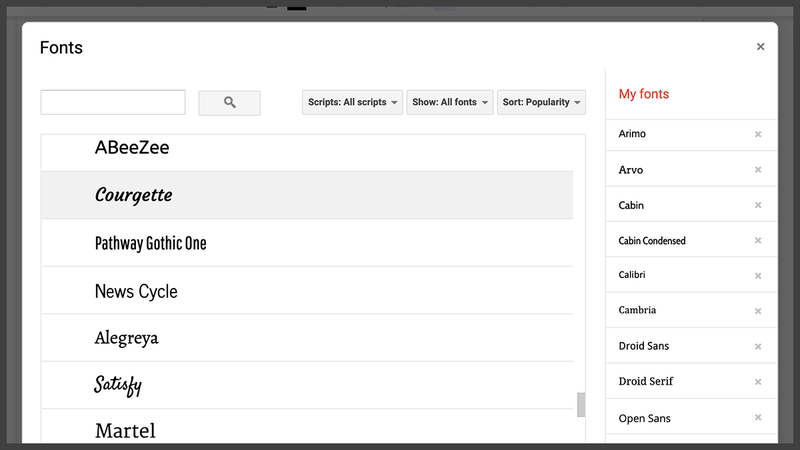
Docs lives on the web, so you can drop in a few new fonts with ease: They can revamp the look of a document and even boost your productivity. Click the font drop-down on the toolbar, then choose More fonts, and you can browse through a wide selection of typefaces.
10) Change up the font rotation
Google Sheets is more versatile in terms of layouts than you might have realized: Use the Text rotation button on the right of the toolbar on the web to put text at a certain angle. Either pick from one of the presets that appear, or enter an angle for the text manually.
11) Get alerted of any changes
Sheets will ping your inbox as soon as there’s any change to a shared spreadsheet, if you like: Click Tools then Notification rules to configure the way this works. You can pick between getting alerts straight away and getting a daily email digest of all the changes.
12) Know your shortcuts
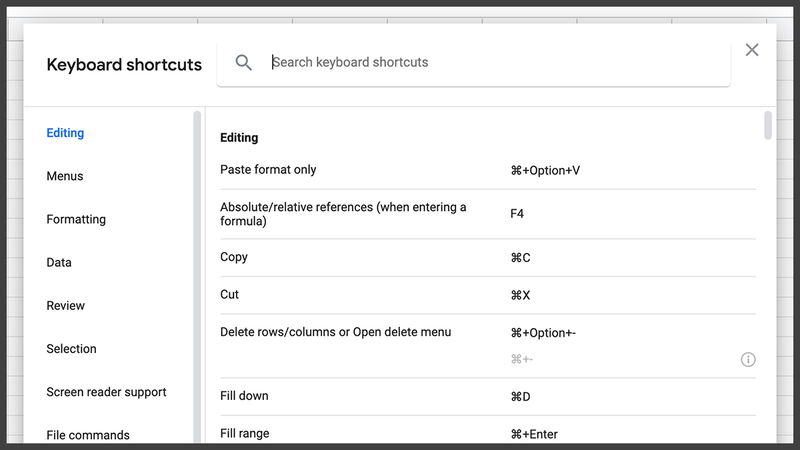
Keyboard shortcuts are of course one of the ultimate productivity hacks, and Docs, Sheets, and Slides have got a bunch of them you can make use of. To see the keyboard shortcuts at your disposal, choose Help then Keyboard shortcuts from inside one of the web apps.
13) Let macros do all the work
Take some of the strain off your aching fingers by assigning macros to common tasks in Google Sheets—if you open up the Tools menu you can click Macro then Record macro to register keystrokes and clicks that can then be replayed at any time with a shortcut.
14) Lock down specific cells
Having multiple people work on one spreadsheet in Sheets can make it hard to keep track of what’s what, and to ensure certain data stays fixed. By selecting a group of cells, right-clicking, then choosing Protect cells, you can put limits on who can make edits.
15) Supercharge sheets with IFTTT
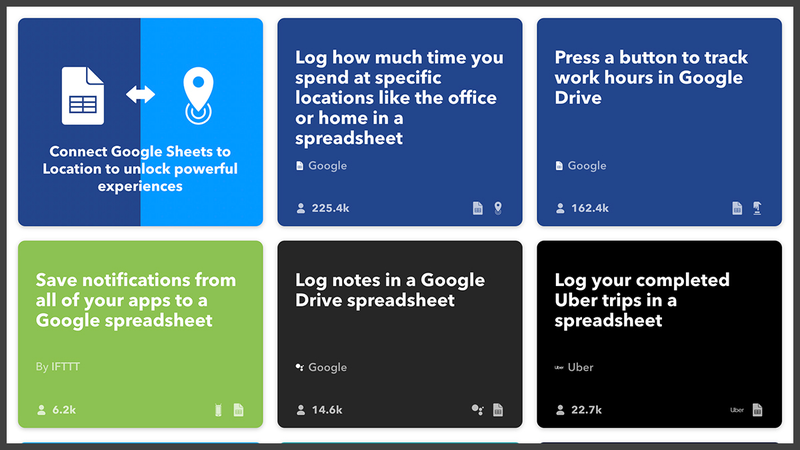
Google Sheets works nicely with a host of third-party plug-ins and services, including the always excellent IFTTT (If This Then That). It’s possible to create automatic feeds for all kinds of useful data, from the info stored on your fitness tracker to the day’s weather.
16) Duplication made easy
There’ll be plenty of times in Google Slides where you want to make an identical copy of an object or text box, and the web app includes a useful shortcut for this: Hold down Ctrl (Windows) or Option (Mac), then click and drag an object to make a duplicate next to it.
17) Trim videos inside Slides
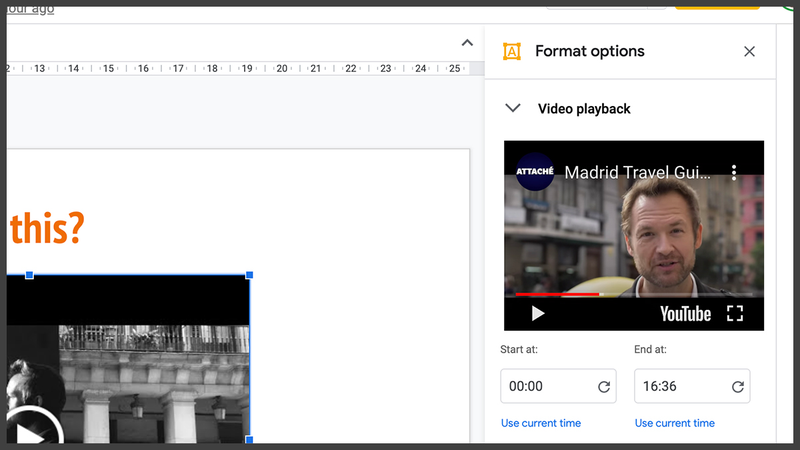
Don’t panic if you only want to show part of a YouTube video inside one of your presentations in Slides, because this can be organized for you: Right-click on the video, choose Format options, and look under the Video playback settings on the right.
18) Get some guidance
You want your presentations to look their best, so make sure your slides are neatly arranged. From the View and Guides menu, use Show guides to display guidelines, and Edit guides to modify them. Make sure View, Snap to, Guides is selected as well.
19) Use add-ons as time savers
If you’re wrangling with trying to create something on a slide, an add-on can probably help—select Add-ons then Get add-ons to see what’s on offer. They cover interactive questions, flowcharts, music notation, live polls, maths equations and much more.
20) Don’t start from scratch
You might often need to build a new slide that’s very closely matched to one that you’ve already created. Right-click on a slide thumbnail on the left and choose Duplicate slide.
21) Make the most of your Chromecast
When it comes to presenting your Slides presentations, why not make use of Google’s own Chromecast technology, if it’s set up wherever you are? It’s simple and reliable, and you can connect by clicking the arrow next to Present, then Present on another screen.