
Cách ngăn Microsoft Teams khởi động cùng máy tính Windows 10
Một số người dùng thuê bao Office 365 của Microsoft trong thời gian gần đây nhận thấy ứng dụng Microsoft Teams được tự động cài đặt cùng các ứng dụng còn lại trong bộ Microsoft Office. Theo mặc định, ứng dụng Teams sau khi được cài đặt sẽ tự động khởi động cùng máy tính; và nếu bạn không sử dụng nó, thì điều này sẽ đem đến nhiều phiền phức.

Dù bạn có sử dụng Teams hay không, bạn hoàn toàn có thể vô hiệu hoá không cho ứng dụng này khởi động cùng máy tính một cách rất đơn giản. Hãy tìm biểu tượng Microsoft Teams màu tím trên thanh thông báo hoặc khay hệ thống (ở góc dưới bên phải màn hình). Nhấn chuột phải vào biểu tượng này và chọn menu Settings > Do Not Auto-Start Teams. Để tắt luôn ứng dụng, hãy nhấn chuột phải vào biểu tượng này một lần nữa và chọn "Quit". Vậy là từ nay bạn sẽ không phải nhìn thấy ứng dụng này một lần nào nữa, trừ phi chính bạn mở nó một cách thủ công.
Tuy nhiên, nếu không thấy biểu tượng Teams, bạn có thể sẽ phải nhấn chuột vào mũi tên lên ở bên cạnh để mở các biểu tượng bị ẩn ra. Nếu Microsoft Teams đang hoạt động, chắc chắn bạn sẽ nhìn thấy biểu tượng này.
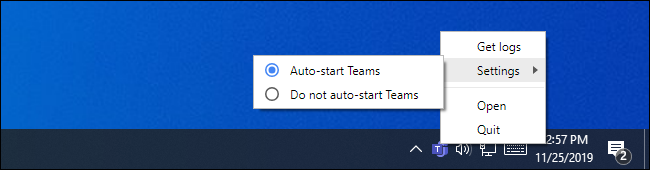
Trên Windows 10, bạn còn một cách nữa để chặn Microsoft Teams khởi động cùng máy tính. Mở ứng dụng Settings (Cài đặt), chọn mục Apps (Ứng dụng) > Startup (Ứng dụng khởi động cùng máy tính). Nếu muốn mở nhanh mục cài đặt này, hãy mở menu Start và gõ chữ "Startup" vào hộp tìm kiếm, bạn sẽ thấy mục "Startup Apps" hiển thị ngay trong kết quả tìm kiếm.
Hãy tìm đến mục "Microsoft Teams" trong danh sách các ứng dụng có trong danh sách khởi động cùng máy tính. Bạn nhấn chuột vào nút "công tắc" ở bên phải để gạt sang "Off" (Tắt).
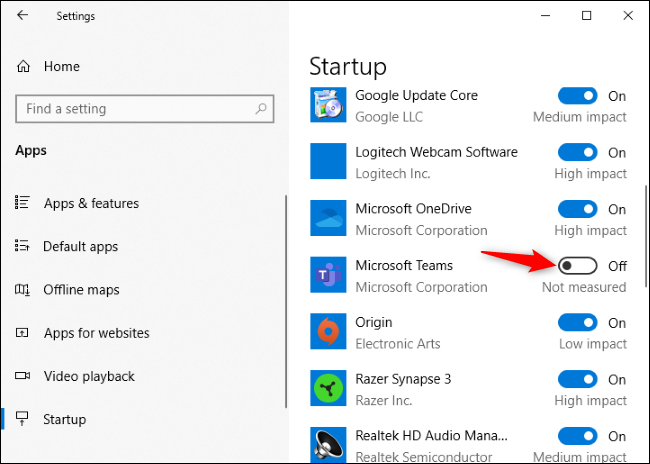
Ngoài ra, Windows 10 còn cho phép bạn bật/tắt các ứng dụng khởi động cùng máy tính ngay trong Task Manager (Trình quản lý tác vụ). Bạn có thể chọn cách này hoặc cách trên tuỳ ý; kết quả thu được là như nhau. Với Task Manager, bạn cần khởi động ứng dụng này lên (bằng cách nhấn chuột phải vào thanh taskbar và chọn "Task Manager", hoặc nhấn tổ hợp phím Ctrl+Shift+Esc), rồi chọn tab "Startup", tìm đến mục "Microsoft Teams" trong danh sách, rồi nhấn chuột phải và chọn "Disable" (Vô hiệu hoá).

Hy vọng bài viết này sẽ có ích đối với bạn!
An Huy